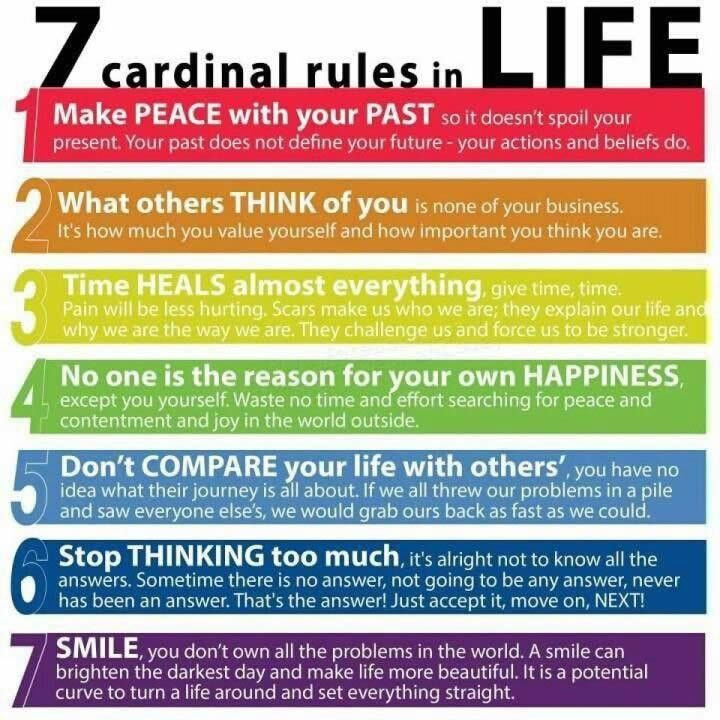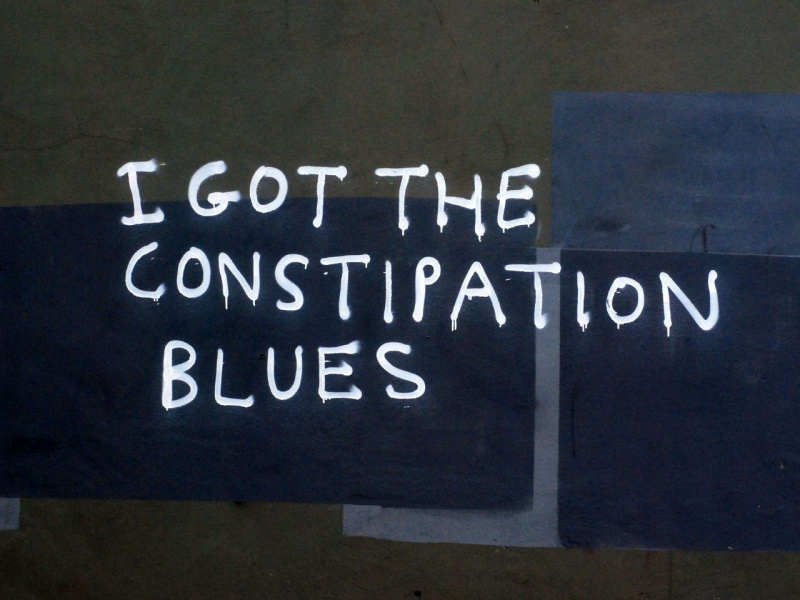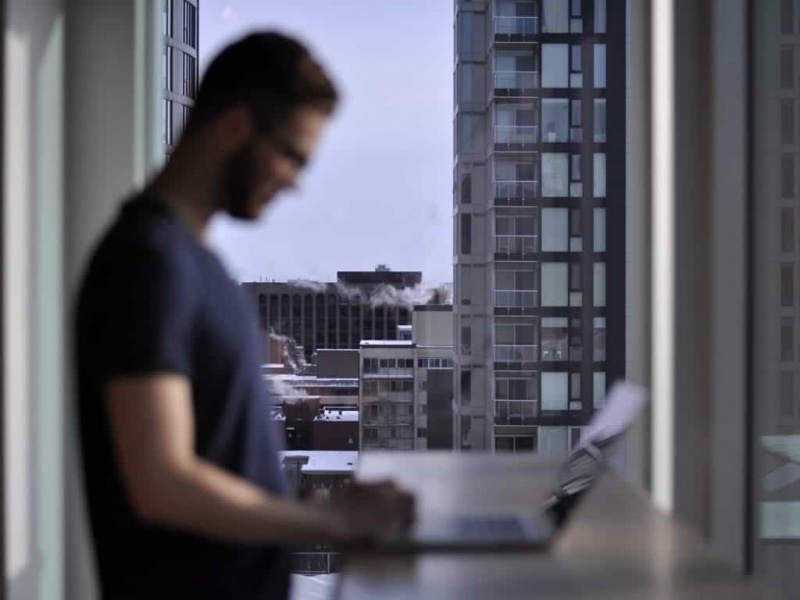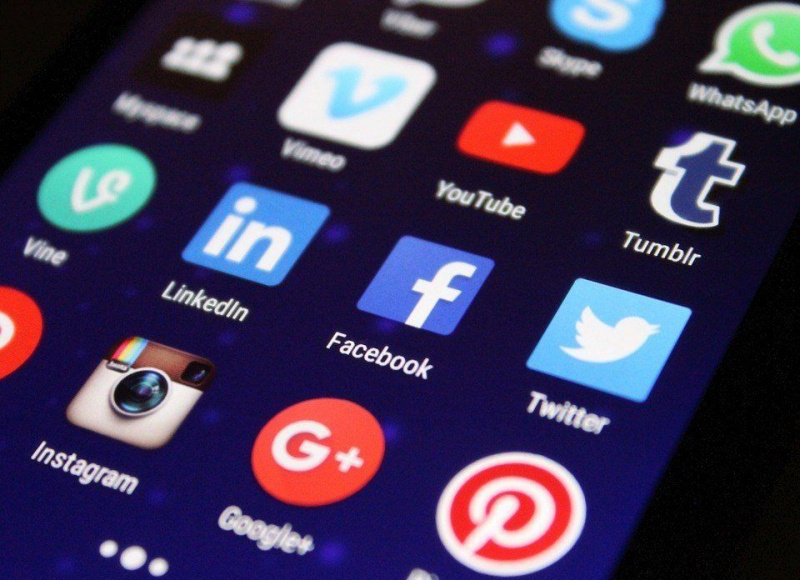20 trucs et astuces Killer Google Chrome que vous ne pouvez pas manquer à coup sûr
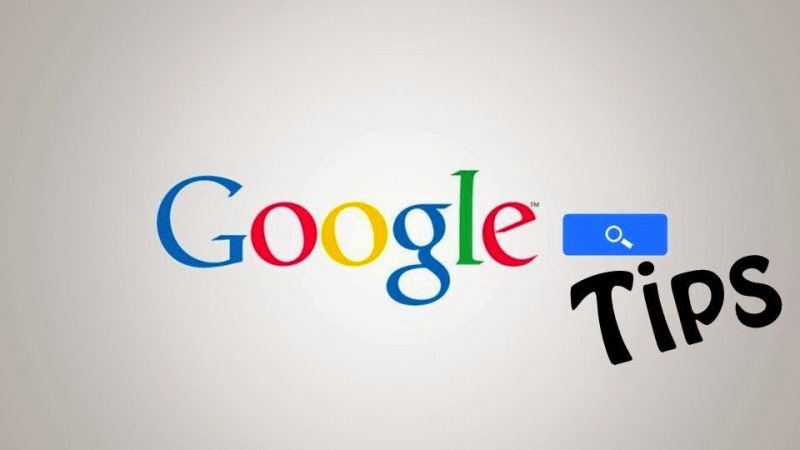
Internet est une forme d'information de la vie d'aujourd'hui. À cette époque, tout le monde grandit avec Internet à portée de main. Il est nécessaire pour tout, des travaux scolaires et des travaux de recherche au divertissement et à la socialisation. Après tout, personne ne veut tomber sur quelque chose qu'il ne devrait pas lire ou regarder en ligne.
Lorsque nous parlons de choisir un navigateur Web, la plupart des gens examineront la vitesse du navigateur et sa convivialité comme leurs meilleurs moyens de déterminer le meilleur. En gardant cela à l'esprit, le navigateur Google Chrome est le navigateur Web préféré de nombreux internautes avertis. Bien que Chrome soit facile à utiliser, il existe quelques trucs et astuces simples de Google Chrome qui peuvent rendre votre expérience Web beaucoup plus satisfaisante et fiable. Voici quelques conseils pour rendre Chrome plus rapide, plus efficace et extrêmement flexible :
1. Ouvrez plusieurs pages au démarrage
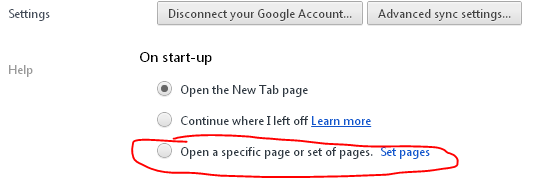
Plutôt que d'ouvrir votre navigateur avec une seule page d'accueil, Chrome vous offre la possibilité d'ouvrir plusieurs pages au démarrage, offrant un accès instantané à plusieurs sites Web et services avec lesquels vous préférez commencer votre journée.
2. Onglet Pin

Dans Chrome. il existe une option pour épingler un onglet qui peut réduire l'onglet pour afficher uniquement l'icône. Lorsque vous avez ouvert un certain nombre d'onglets, cette fonctionnalité est très utile, car elle affichera les icônes, laissant plus d'espace pour le multitâche. Cette option évite également les onglets perdus sur le côté de l'écran lorsque vous avez plusieurs onglets ouverts en même temps.
3. Afficher le bouton d'accueil

Chrome revendique un design simple que beaucoup de gens adorent, mais certains utilisateurs veulent voir un bouton d'accueil sur lequel cliquer.Publicité
Pour ajouter un bouton d'accueil dans Chrome, il vous suffit de cliquer sur l'icône « clé à molette » dans le coin supérieur droit, de sélectionner Préférences. Sous l'onglet, vous trouverez une case à cocher pour afficher le bouton d'accueil dans la barre d'outils.
4. Créez des raccourcis sur le bureau de vos sites Web préférés
Dans Chrome, vous pouvez transformer le site en une application de bureau pour accéder rapidement à votre site Web préféré. Pour créer un raccourci, accédez à votre site Web préféré, cliquez sur l'icône de clé à molette, sélectionnez Outils, puis cliquez sur Créer des raccourcis d'application.
5. Utiliser Omnibox

Dans Chrome, la barre d'adresse URL est également appelée Omnibox, qui peut être utilisée pour des requêtes mathématiques simples. Tapez simplement les calculs ou les conversions directement dans l'Omnibox et appuyez sur Entrée pour voir vous-même les résultats.
6. Rouvrir l'onglet Fermé récemment

En surfant sur Internet, vous pouvez ouvrir n'importe quel onglet qui a été fermé par erreur. Il vous suffit d'appuyer sur Ctrl + Shift + T. Vous pouvez également le rouvrir par un clic droit sur la barre de titre -> et sélectionnez Rouvrir l'onglet fermé comme indiqué ci-dessus.
7. Mode secret

Pour la navigation privée, vous pouvez activer le mode secret (incognito), dans lequel Chrome ne conservera pas votre historique de navigation ou de téléchargement. Vous pouvez activer le mode secret en appuyant sur Ctrl + Maj + N, ou aller dans Paramètres, cliquer sur une nouvelle fenêtre de navigation privée, ou vous pouvez sélectionner le lien ouvert dans la fenêtre de navigation privée par un clic droit de la souris.
8. Gestionnaire de tâches

Le gestionnaire de tâches affiche l'utilisation de la mémoire et du processeur par chaque onglet ouvert dans votre navigateur Google Chrome. Si trois onglets sont ouverts dans le navigateur et ralentissent, vous pouvez ouvrir le gestionnaire de tâches pour localiser un site problématique.Publicité
Vous devez faire un clic droit sur la barre de titre et sélectionner Gestionnaire des tâches, ou vous pouvez même appuyer sur Maj + touche d'échappement pour l'ouvrir.
9. Changer de moteur de recherche dans l'omnibar

Vous pouvez changer le moteur de recherche en changeant la barre d'adresse en Search yahoo.com : tout autre moteur de recherche que vous préférez. Il vous suffit de taper Yahoo dans la barre d'adresse et de taper le mot-clé, après quoi votre mot-clé sera recherché dans le yahoo.com.
10. Modifier l'emplacement du lien ou de l'onglet

Si vous souhaitez modifier l'emplacement de l'onglet ou ouvrir un lien à un emplacement d'onglet spécifique, vous pouvez maintenir le lien ou l'onglet, faire glisser le lien ou l'onglet vers un emplacement d'onglet spécifique. Une petite flèche apparaîtra lors du glisser-déposer du lien.
11. Emportez vos paramètres de chrome

Si vous utilisez différents ordinateurs à la maison ou au travail, vous emportez vos paramètres Chrome avec vous en utilisant Chrome Sign In. Vous pouvez conserver et utiliser vos favoris, thèmes, paramètres d'extensions, en utilisant n'importe quel ordinateur. Vous devez sélectionner Se connecter à Chrome dans le menu des paramètres pour transporter tous les paramètres.
12. Glissez-déposez le fichier téléchargé

L'un des conseils les plus cool de Chrome ; faites glisser et déposez votre fichier téléchargé depuis votre navigateur Chrome. Vous devez faire glisser le fichier depuis la fenêtre de téléchargement de Chrome et le déposer dans votre autre navigateur de fichiers.
13. Voir l'historique, les favoris et les téléchargements
Publicité

Chrome peut afficher les données et les paramètres de votre navigateur via des URL Chrome spécifiques, ce qui est utile pour voir les informations dans votre navigateur. Ici, vous pouvez rechercher un site Web spécifique, effacer tout votre historique ou supprimer uniquement les sites de navigation sélectionnés de votre historique.
Appuyez sur Ctrl-H ou accédez à Personnaliser -> Historique pour ouvrir l'onglet Historique.
14. Redimensionner la zone de texte

Google Chrome vous permet également de redimensionner la zone de texte sur n'importe quel site Web. Vous verrez deux lignes inclinées dans le coin inférieur droit de la zone de texte, faites-la glisser en utilisant votre souris pour redimensionner la zone de texte à l'écran.
Vous utilisez cette option dans la zone de commentaire (zone de texte) située au bas de la page de publication.
15. Utilisez le remplissage automatique
Nous nous sentons toujours irrités de taper notre adresse encore et encore, mais vous aimerez peut-être les options de saisie automatique de Chrome qui peuvent récupérer les informations et vous éviter des efforts répétés.
Accédez aux paramètres -> Options -> Contenu personnel, puis choisissez les options de remplissage automatique. En sélectionnant Ajouter une adresse, vous pouvez saisir vos coordonnées.
17. Naviguez rapidement entre les onglets
Publicité

Vous pouvez également naviguer très rapidement entre les onglets ouverts en utilisant certaines touches de raccourci.
Utilisez Ctrl+Tab pour parcourir les onglets un par un, appuyez sur Ctrl-1 pour aller au 1er onglet, appuyez sur Ctrl-2 pour aller au 2ème onglet, et ainsi de suite. Vous pouvez également passer au dernier onglet en appuyant sur Ctrl-9.
18. Impression cloud Google

Accédez à Paramètres et recherchez Options sous le capot, puis cliquez sur Connexion à Google Cloud Print. Ce faisant, vous pourrez configurer votre compte d'imprimante pour utiliser Google cloud print. Vous pouvez imprimer votre document où que vous soyez et vous pouvez même l'imprimer depuis votre téléphone portable, votre PC à la maison ou au travail, ou tout autre système connecté à Internet.
19. Faites des favicons vos favoris

Dans Chrome, il existe un autre moyen d'accéder rapidement à vos sites Web préférés en créant un favicon du site Web au lieu du texte complet de l'URL.
Pour l'obtenir, cliquez d'abord sur l'icône de clé, sélectionnez Outils, puis cochez Toujours afficher la barre de favoris. Une fois cela fait, chaque fois que vous allez ajouter de nouveaux sites à vos signets, assurez-vous toujours de supprimer le texte dans la zone de nom, pour une liste de favicons uniquement.
20. Définir les pages à charger automatiquement
Google Chrome peut ouvrir vos onglets favoris automatiquement. Pour organiser cela, allez dans Paramètres, recherchez dans la section Au démarrage, puis cliquez sur Ouvrir une page ou un ensemble de pages spécifiques.Cliquez sur le lien Définir les pages,