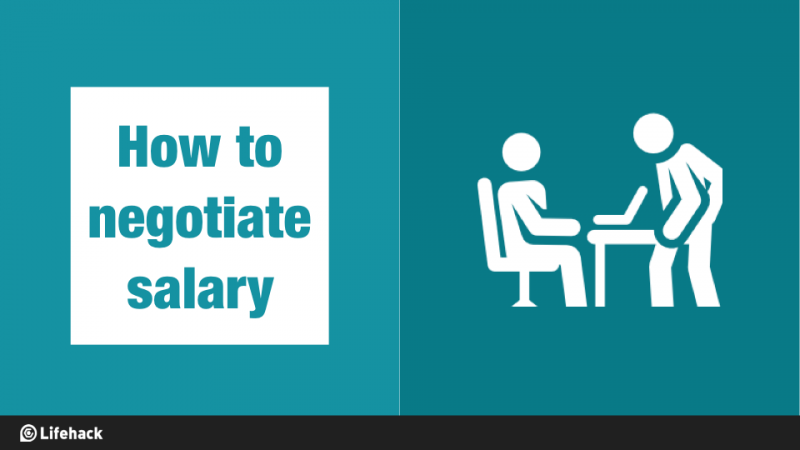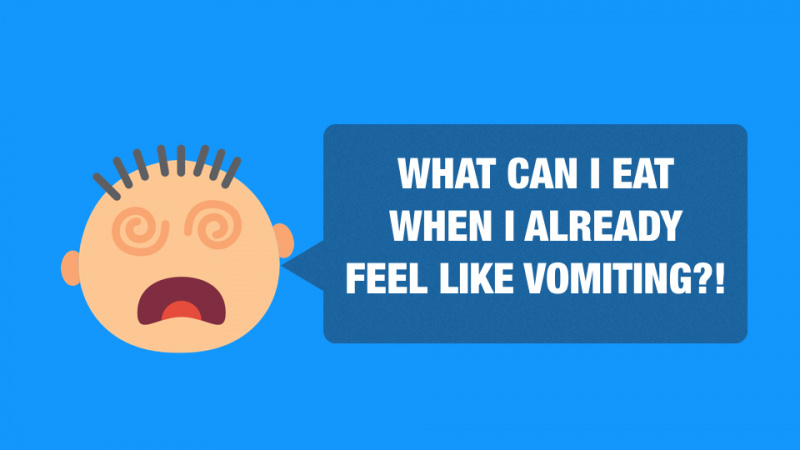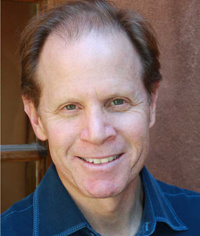25 raccourcis clavier Windows essentiels que vous devez connaître maintenant

Si vous utilisez régulièrement Windows, l'utilisation de ces raccourcis clavier Windows augmentera certainement votre productivité. Vous trouverez ci-dessous une liste exclusive de raccourcis qui vous aideront à effectuer facilement votre travail quotidien.
Vous en connaissez peut-être certains, mais il y a certainement des joyaux cachés dont vous n'auriez jamais entendu parler auparavant. Une fois que vous commencez à les utiliser, vous remarquerez à quel point la navigation et l'utilisation de Windows sont devenues faciles.
Raccourcis clavier Windows de base
Ce sont les raccourcis les plus basiques et ceux dont vous aurez probablement entendu parler. Ils sont essentiels pour avancer rapidement et facilement dans votre travail.
1. Ctrl+Z : Annuler
Indépendamment de ce que vous faites ou de l'endroit où vous le faites, Ctrl + Z vous sauve la vie. On ne peut peut-être pas survivre sans cette fonction.
Quel que soit le programme que vous exécutez, cette fonction vous aide à revenir à votre dernière entrée. Alors ne vous inquiétez pas de toutes les erreurs car ce raccourci particulier vous sauvera à chaque fois.
2. Ctrl + A : Tout sélectionner
Encore une fois, quel que soit le programme que vous exécutez, cette touche de raccourci sélectionne tout le texte, les fichiers, les dossiers ou les éléments d'un programme ou d'une page donné.
Au lieu de passer votre temps à faire glisser votre souris sur toute la page, utilisez-le pour tout saisir en une seule fois.
3. Ctrl + C : Copier
Vous avez sélectionné ce que vous vouliez. Maintenant, vous aimeriez le copier.
C'est probablement l'une des principales touches de raccourci que les gens utilisent lorsqu'ils travaillent sur leur système Windows. Copiez facilement ce que vous voulez, et il reste avec vous jusqu'à ce que vous soyez prêt à le coller.
4. Ctrl + V : Coller
Collez facilement tout ce que vous avez copié. Il peut s'agir d'un texte, d'un fichier, d'une image ou d'un dossier. En tout cas, c'est une fonctionnalité très utile pour tout rassembler.Publicité
Si vous souhaitez coller du texte brut et simple sans mise en forme d'origine, ajoutez-y simplement Shift, c'est-à-dire Ctrl + Shift + V.
5. Ctrl + X : Couper
Vous ne voulez pas d'un morceau de texte/tableau/image/fichier à un endroit particulier ?
Sélectionnez-le simplement et utilisez le raccourci Ctrl + X. La pièce est supprimée et copiée. Ensuite, utilisez le raccourci Coller pour le coller où vous le souhaitez.
6. Alt + Tab : Changer d'écran/onglets
Celui-ci existe depuis un certain temps et a été amélioré avec des mises à niveau du système d'exploitation Windows. Appuyez simplement sur Alt, puis sur la touche Tab, et vous passerez à l'onglet/écran suivant.
Maintenez le bouton Alt enfoncé et appuyez sur Tab pour vous déplacer et choisir entre plusieurs écrans. Parlez de multitâche !
7. Ctrl + Alt + Suppr : démarrer le gestionnaire de tâches
Que se passe-t-il lorsqu'une application commence à prendre du retard ou cesse de répondre, ou que votre système d'exploitation Windows s'arrête et que vous ne pouvez rien déplacer ? Vous invoquez Ctrl + Alt + Suppr ! Lorsque vous les pressez ensemble, une boîte magique appelée gestionnaire de tâches s'ouvre.
Vous pouvez ensuite vérifier quels programmes/applications ralentissaient votre PC et les fermer à partir du gestionnaire de tâches lui-même, ramenant ainsi votre PC à la vie.
8. Alt + F4 : Fermer l'application
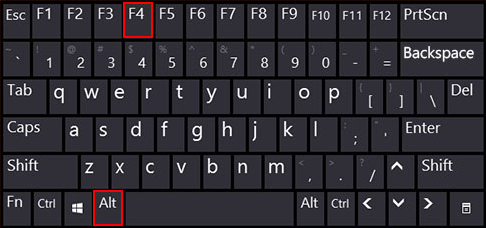
Ce raccourci existe depuis des décennies maintenant ! Appuyez simplement sur Alt plus la touche de fonction F4 et l'application que vous utilisez se fermera.
Cependant, il est assez intelligent pour vous demander de sauvegarder votre travail avant qu'il ne s'arrête. Il fonctionne également presque sur n'importe quoi, de votre navigateur aux jeux et aux applications personnalisées.
9. Ctrl + F : Rechercher
Publicité
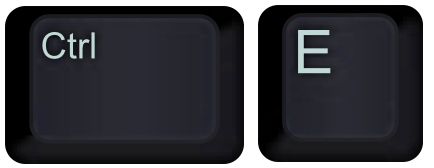
Vous savez que vous venez d'écrire cette phrase, et maintenant vous ne la trouvez plus ! Ou vous avez vraiment besoin de trouver un mot-clé particulier dans un document ou un navigateur ? Ctrl + F est le raccourci pratique qui ouvrira une barre rapide où vous pourrez taper le mot-clé, et il vous montrera tous les résultats dans le document correspondant à votre demande.
10. Ctrl +H : Rechercher et remplacer

Vous venez de terminer votre essai et vous réalisez que vous avez mal orthographié le nom de ce scientifique tout le temps ! Maintenant, vous devez non seulement trouver le mot-clé, mais aussi remplacer toutes ses utilisations par quelque chose d'autre. Pas un problème du tout. Le raccourci Ctrl + H est pratique ici.
Appuyez simplement sur les touches et une boîte s'ouvrira. Vous pouvez simplement taper le mot que vous devez rechercher et remplacer. Cela fonctionne pour la plupart des types de documents.
11. Ctrl + E : Sélectionnez le champ de recherche
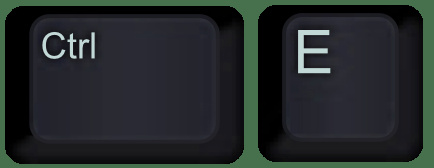
Que vous soyez dans votre explorateur de fichiers ou votre navigateur, appuyez sur Ctrl+E pour sélectionner votre barre de recherche/navigation et vous pouvez directement commencer à taper dedans. Cela vous facilitera la vie lorsque vous aurez besoin d'une recherche rapide.
12. Ctrl + N : Ouvrir une nouvelle fenêtre
Appuyez simultanément sur Ctrl+N pour ouvrir un nouveau fichier ou une fenêtre selon que vous travaillez dans votre navigateur ou hors ligne. Ce raccourci clavier Windows fonctionne bien avec la plupart des applications hors ligne et des navigateurs en ligne conçus pour Windows.
13. Ctrl + Molette de défilement de la souris : Zoom avant/arrière
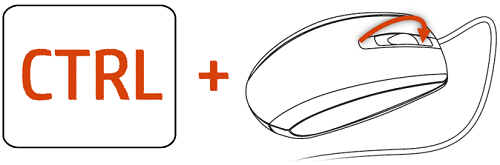
Texte trop petit ? Vous voulez voir les détails plus clairement ? Vous visualisez une infographie nécessitant un zoom avant ? Ce raccourci fournit exactement cela.
Si vous êtes dans un document, cette commande fera apparaître vos fichiers et dossiers plus gros, et si vous êtes sur votre navigateur, il zoomera simplement sur la page. Parlez d'attention aux détails!
Raccourcis clavier Windows avancés
14. Win + L: Écran de verrouillage
Publicité
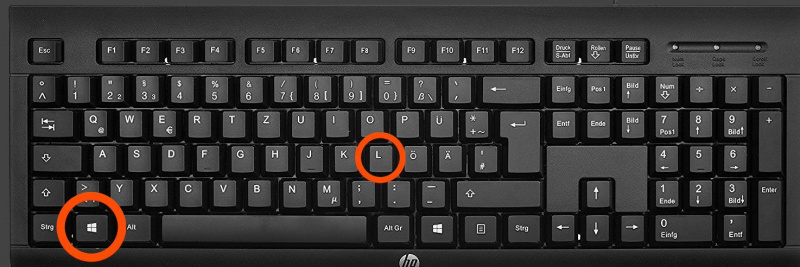
Vous vous éloignez, mais vous ne voulez pas éteindre ou mettre votre système en veille ? Win + L est un excellent raccourci. Cela vous aide à verrouiller votre écran et, à moins que vous ne saisissiez à nouveau votre mot de passe, personne ne peut l'ouvrir (en supposant que vous ayez défini un mot de passe pour votre système).
15. Win + D : Afficher le bureau
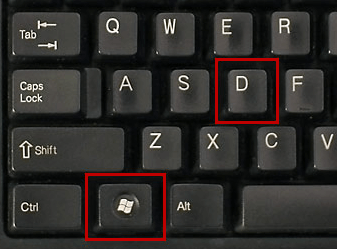
Il s'agit en fait d'une option de réduction rapide. Quel que soit le nombre d'onglets/fenêtres ouverts, ce raccourci les minimise rapidement et vous montre le bureau, vous permettant d'accéder à des fichiers ou à une application en quelques clics.
16. Win + Tab (+ Shift) : Basculer la vue des tâches
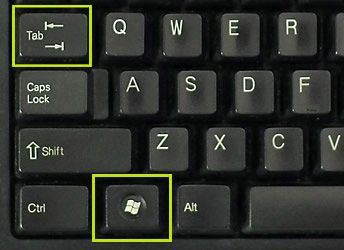
Ce raccourci est très similaire à ce que fait Alt + Tab, mais il s'agit d'un navigateur d'application Windows de niveau plus avancé. Lorsque vous appuyez dessus, vous verrez des vignettes de tous les programmes ouverts et des programmes les plus utilisés.
Vous pouvez faire défiler ou sauter entre eux en appuyant en plus sur la touche Maj avec la commande Win + Tab.
17. Win + C : Ouvre Cortana
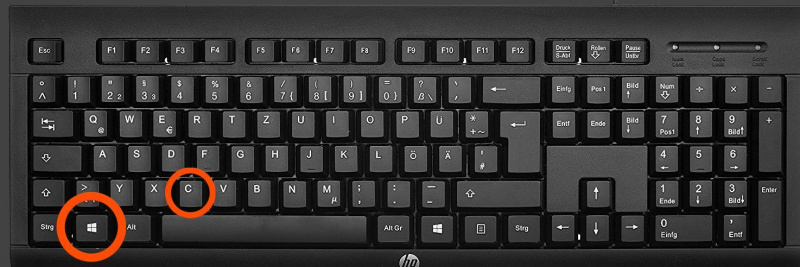
Êtes-vous un fan de la commande vocale ou aimez-vous utiliser Cortana pour faire avancer les choses rapidement ? Vous pouvez l'invoquer en utilisant le raccourci Win + C. Elle sera alors disponible pour répondre à toutes vos demandes.
18. Win + Prt Sc : Enregistrer la capture d'écran

Alors que Prt Sc vous permet de prendre une capture d'écran, appuyer simultanément sur le bouton Windows vous permet d'enregistrer automatiquement la capture d'écran. Il existe un dossier nommé capture d'écran dans la destination de vos images, où les fichiers PNG de la capture d'écran seront enregistrés. Pas besoin d'ajouter un autre outil de capture d'écran !
19. Win + I : Ouvrir les paramètres
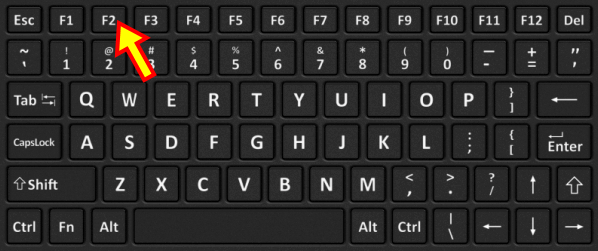
Besoin d'ouvrir rapidement l'onglet des paramètres ? Désormais, vous n'avez plus besoin de parcourir 3 à 4 destinations pour accéder à l'onglet Paramètres. Appuyez simplement sur Win + I pour ouvrir le menu des paramètres de Windows.Publicité
20. Win + S : Rechercher Windows

Vous aurez toujours ce fichier ou cette application que vous ne pouvez pas trouver sur votre PC. Pour cela, Windows a introduit la barre de recherche.
Vous pouvez facilement l'ouvrir en appuyant sur Win + S et en tapant le nom du fichier que vous souhaitez rechercher. De plus, comme Cortana est intégré à la fonction de recherche, vous pouvez également l'utiliser pour poser des questions supplémentaires.
21. Fn + F2 : Renommer
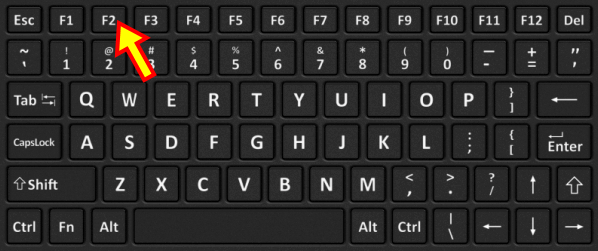
Selon le fabricant du matériel, les touches F2 effectuent diverses tâches, comme augmenter/baisser le volume ou éteindre/allumer le Wifi. Cependant, en utilisant Fn + F2, vous pouvez rapidement utiliser l'option Renommer le fichier lorsqu'un fichier/dossier est sélectionné. Dites adieu au clic droit.
22. Fn + F5 : Rafraîchir
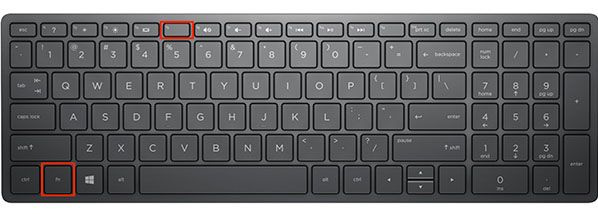
Votre PC bloqué est bloqué et le processeur ne peut pas suivre. Le rafraîchissement est une bonne méthode pour faire bouger les choses. Appuyez sur Fn + F5 pour actualiser Windows, ou si vous travaillez sur votre navigateur, il peut également l'actualiser.
23. Gagner + X : Menu caché

Saviez-vous que Windows avait un menu caché ? Appuyez sur Win + X et voyez-le pop-up. Il vous donnera accès à toutes les zones essentielles du système.
24. Win + V : Naviguer dans les notifications
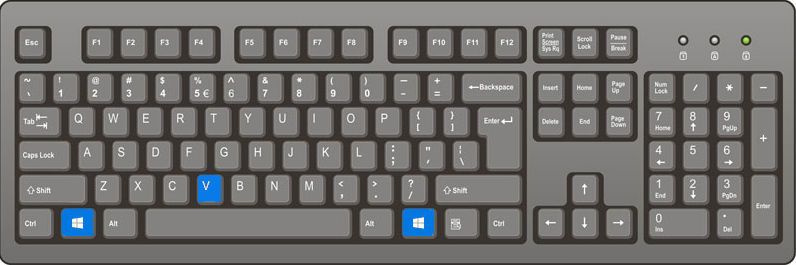
Si vous avez configuré des notifications et des alertes sur vos systèmes, ce raccourci vous aidera à les parcourir facilement. Il est extrêmement utile pour les personnes particulièrement populaires ou occupées.
25. Win + Ctrl + B : Ouvrir l'application qui a affiché une notification

Vous travaillez et une notification apparaît qui nécessite votre attention. Utilisez Win + Ctrl + B, et l'explorateur basculera vers l'application qui vous a envoyé la notification. Rapide.Publicité
La ligne de fond
Vous pourriez être ravi de commencer à utiliser tous ces raccourcis clavier Windows immédiatement. Bien que je vous conseille de tous les essayer, cela dépend entièrement de la façon dont vous vous engagez avec votre système et du travail que vous faites. N'importe quel nombre d'entre eux peut être généralement utile. Commencez à expérimenter aujourd'hui.
Plus de conseils sur l'utilisation de Windows
- Les 5 meilleurs logiciels de gestion de partition gratuits pour Windows 10
- Paramètres de sécurité de Windows 10 : étapes pour garder vos données personnelles privées
- 10 choses à attendre de Windows 10
Crédit photo en vedette : freestocks.org via unsplash.com