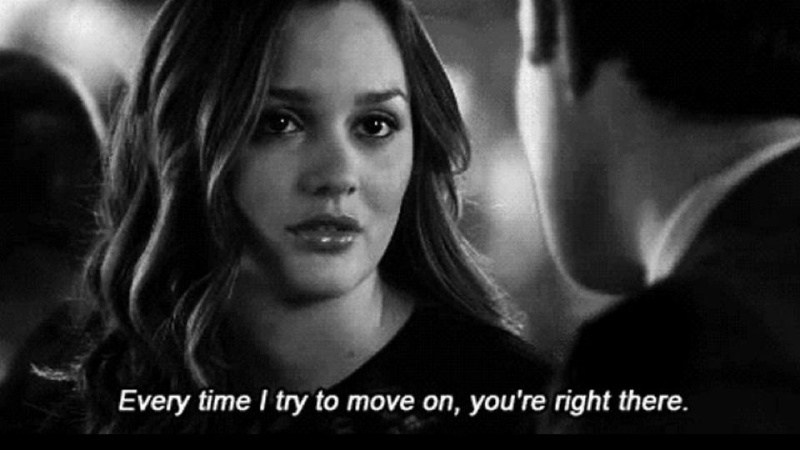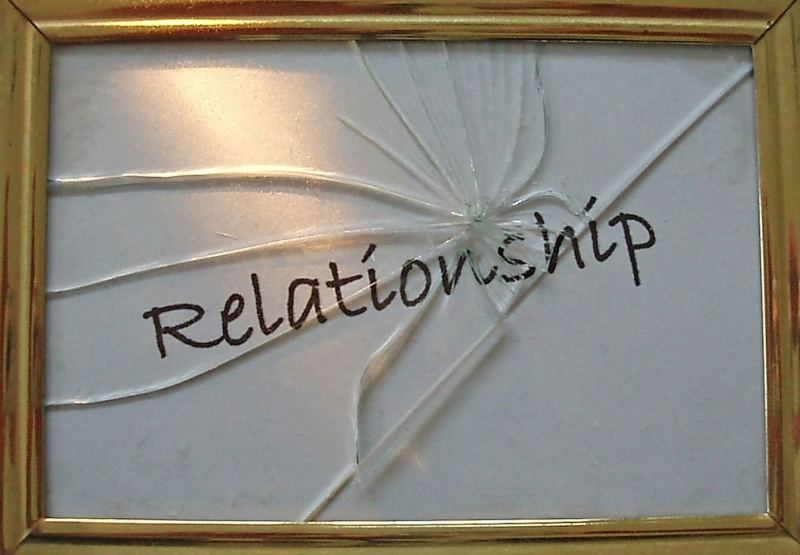Dépanner Windows avec le démarrage de diagnostic

En lisant de nombreux articles après avoir surfé sur le Web, il semble que certaines solutions fournies ne soient pas des solutions adéquates pour résoudre le problème. Je pense qu'il est important de diagnostiquer régulièrement le système d'exploitation de votre ordinateur.
De plus, il est difficile d'aller à la racine des problèmes affectant le système d'exploitation. La partie dépannage a été considérée comme l'aspect le plus lourd. Lorsque la cause ou la racine d'un problème est connue, il faut alors moins d'efforts pour résoudre ces problèmes. Mais le cas diffère lorsqu'il s'agit de dépannage ; il est difficile de diagnostiquer les problèmes (c'est-à-dire Erreur de mise à jour Windows 0x80070057 ).
Tout d'abord, voici quelques conseils qui peuvent résoudre certains problèmes courants.
Essayez de vous déconnecter
Il est très important de vous déconnecter chaque fois que vous avez terminé une tâche sur votre ordinateur ou votre ordinateur portable. Beaucoup de gens se trompent en fermant tous les programmes qu'ils exécutent, mais la meilleure chose à faire est de se déconnecter. Cela aide à donner un modèle clair et efface également la RAM.
Redémarrer/éteindre l'ordinateur Publicité
Lorsque le système d'exploitation agit étrangement, ne paniquez pas, ce n'est peut-être pas aussi grave que vous le pensez. Éteignez votre ordinateur et redémarrez après quelques minutes.
Redémarrez l'ordinateur
D'après le conseil ci-dessus, certains cas peuvent ne pas favoriser la déconnexion et le redémarrage. Dans ce cas, il est conseillé d'éteindre l'ordinateur puis de le redémarrer. Ce problème peut être dû à certains périphériques ou fichiers que la déconnexion de l'ordinateur ne peut pas résoudre.
Le redémarrage du système signifie que vous devez recharger à nouveau l'ensemble du système pour restaurer les paramètres par défaut.
Fermez tous les programmes inutiles
Parfois, votre ordinateur peut se bloquer ou se comporter mal à la suite de l'ouverture de programmes de pare-chocs. Ce que vous devez faire est de fermer tous les programmes inutilisés et d'actualiser le système.Publicité
Vérifiez le bloc d'alimentation et les connexions
La connexion du bloc d'alimentation à la prise peut également entraîner un retard de chargement et d'autres problèmes. Il est important de vérifier le bloc d'alimentation pour voir s'il est correctement branché dans la bonne connexion.
De plus, une fois que les conseils mentionnés ci-dessus ne sont pas la solution pour Windows ou le système d'exploitation, cela signifie que la solution avancée devrait être la prochaine option à considérer maintenant.
Démarrage de diagnostic
C'est là qu'intervient Diagnostic Startup. Ce mode peut également être vu sur Vista, XP et toutes les éditions de Windows. Vous y avez accès via le panneau de configuration du système.
Cependant, l'onglet Menu Démarrer est là pour vous permettre de rechercher (pour Windows 7 et Vista): tapez MSConfig, puis exécutez le programme. Sous XP, sélectionnez Exécuter dans le menu Démarrer et tapez MSConfig dans la zone d'exécution qui apparaît.
Il est bien connu que de nombreuses personnes aiment utiliser MSConfig car il est utilisé pour désactiver les programmes de démarrage. Cela se fait facilement sous l'onglet Démarrage lorsque vous le lancez et le lancez.Publicité
Après avoir exécuté MSConfig, trois options s'afficheront :
1. Démarrage normal :
Il s'agit d'un mode de démarrage qui garantit que vos services, logiciels et pilotes sont rechargés et reviennent à leur fonctionnement normal.
2. Démarrage sélectif :
Comme son nom l'indique, il vous donne plus de liberté et de contrôle sur le chargement des fichiers au démarrage.
3. Diagnostic de démarrage : Publicité
C'est le mode que nous recherchons. Il s'agit d'un mode de démarrage qui charge les services et les périphériques de base du système. Sélectionnez cette option et redémarrez votre ordinateur pour entrer en mode de démarrage de diagnostic.
REMARQUE: Tous les paramètres que vous choisissez ici resteront en place jusqu'à ce que vous les désactiviez pour revenir au démarrage normal.
Avantages du mode de démarrage de diagnostic

Il n'en demeure pas moins que le diagnostic Startup Mode a aussi ses avantages. Ce mode est bien plus utile que le mode sans échec plus restrictif.
Ce mode charge les pilotes et services Windows Fundamental. Il va ignorer tout ce qui n'est pas essentiel pour vous amener au bureau et vous faire travailler. Nul doute que la possibilité de charger de nombreux services et pilotes est certainement plus pratique que le mode sans échec. De plus, vous permettre de vous connecter facilement et d'utiliser des périphériques et du matériel externes offre plus de liberté.
De plus, vous permettre de vous connecter facilement et d'utiliser des périphériques et du matériel externes offre plus de liberté. Vous pouvez exécuter des fonctions complexes dans Démarrage de diagnostic Mode, mais gardez à l'esprit que tous vos services et logiciels tiers ne fonctionneront pas, en particulier s'ils sont à l'origine du problème.Publicité