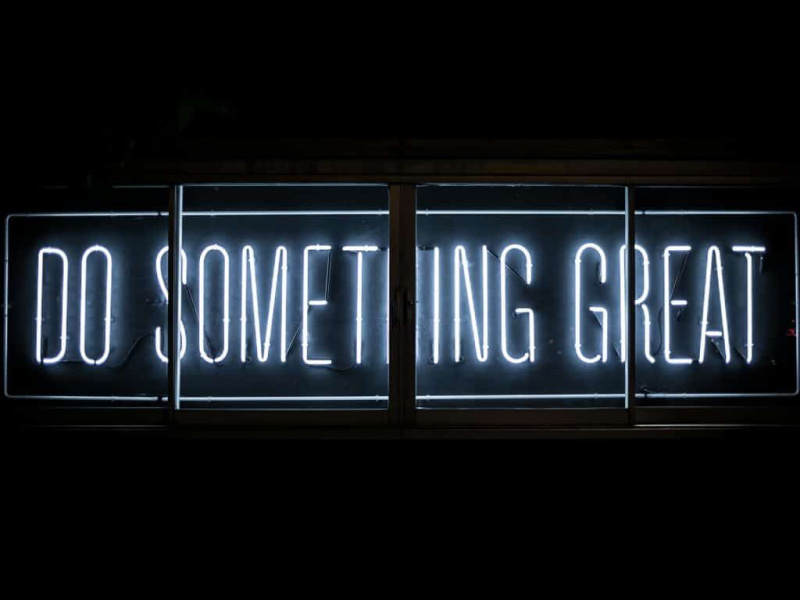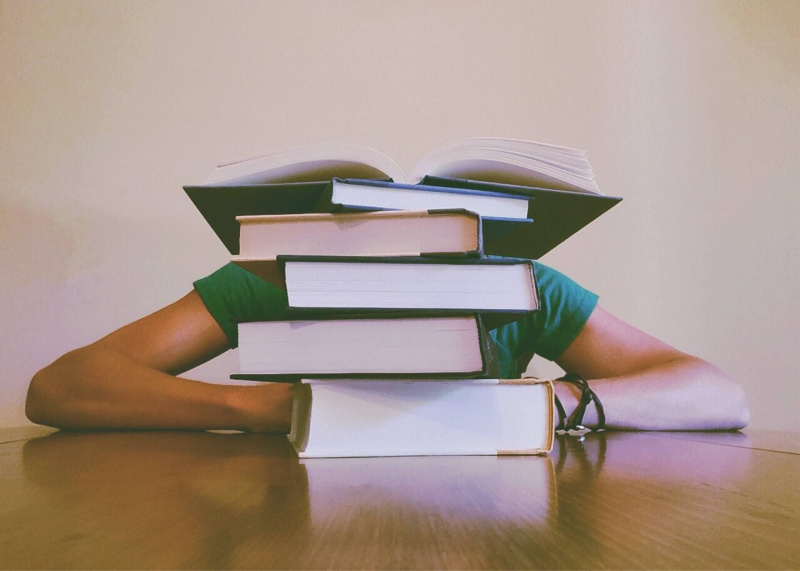Mac Buggy après la mise à jour de Mac OS Sierra ? 4 correctifs ici !
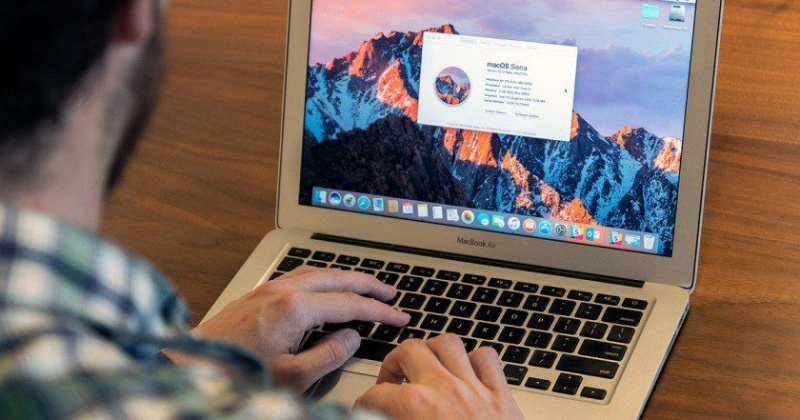
La mise à jour tant attendue de Mac OS Sierra a été officiellement disponible le 20 septembre 2016. Le tout nouveau Mac OS se vante d'un Siri avancé et plus utile, d'options de gestion de stockage optimisées, d'une compatibilité totale avec la montre Apple et de fonctionnalités de messagerie hautement améliorées.
Mais alors, à quoi bon tout cela si votre Mac a commencé à être bogué juste après la mise à jour vers Mac OS Sierra. Si vous faites partie de ces petits groupes d'utilisateurs malheureux qui ont des problèmes avec Mac OS Sierra, voici des correctifs qui vous aideront à restaurer votre Mac à la normale !
Tout d'abord, veuillez sauvegarder votre Mac !
Il est fortement recommandé de sauvegarder d'abord votre Mac avant d'effectuer l'un des correctifs ci-dessous. Veuillez noter que les correctifs ci-dessous ont été testés et essayés par de nombreux garants de sa sécurité. Néanmoins, cela ne fait pas de mal de prendre la précaution supplémentaire qui vous permettra de simplement revenir à un point de restauration sur votre Mac, créé via Time Machine. Voici un guide complet sur comment effectuer des sauvegardes Time Machine sur Mac OS Sierra .
Résoudre les problèmes de Wi-Fi dans Mac OS Sierra
1. Supprimer et forcer la réécriture des fichiers système pour résoudre les problèmes de Wi-Fi
Un Mac sans Wi-Fi n'est pas amusant. En fait, cela pourrait même être presque inutile. Si votre Wi-Fi fonctionnait correctement avant la mise à jour vers Mac OS Sierra, appliquez les correctifs suivants pour réactiver votre connexion sans fil.Publicité
- Tout d'abord, veuillez quitter toutes les applications qui utilisent ou tentent d'utiliser la connexion Internet (par exemple, Chrome, Safari, iTunes, etc.)
- Désactiver la connexion Wi-Fi problématique
- Aller au Finder
- Entrez /Library/Preferences/SystemConfiguration/
- Localisez les 5 fichiers suivants
- com.apple.airport.preferences.plist
- com.apple.network.eapolclient.configuration.plist
- com.apple.wifi.message-tracer.plist
- NetworkInterfaces.plist
- préférences.plist
- Copiez ces fichiers sur un lecteur flash (étape de précaution)
- Supprimez les fichiers sur votre partition Mac OS Sierra, une fois que vous en avez une copie
- Redémarrez votre Mac
- Redémarrez également votre routeur Wi-Fi lorsque vous redémarrez votre Mac
- Vérifiez si votre connexion Wi-Fi Mac OS Sierra est revenue à la normale !
Ne vous inquiétez pas de la suppression des fichiers mentionnés ci-dessus. Mac OS Sierra est conçu pour réécrire ces fichiers après un redémarrage réussi. Il y a de fortes chances que vos problèmes de Wi-Fi disparaissent après avoir appliqué cette solution simple.
Si cela persiste, essayez le correctif légèrement plus compliqué détaillé ci-dessous.
2. Résoudre les problèmes de Mac OS Sierra en entrant un DNS personnalisé
- Tout d'abord, veuillez quitter toutes les applications qui utilisent ou tentent d'utiliser la connexion Internet (par exemple, Chrome, Safari, iTunes, etc.)
- Ouvrir les préférences système
- Accédez à votre connexion Wi-Fi et sélectionnez l'option Modifier les emplacements
- Créez une nouvelle connexion Wi-Fi, en lui donnant le nom de votre choix
- Rejoignez cette nouvelle connexion Wi-Fi que vous avez créée, en entrant votre mot de passe Wi-Fi si vous y êtes invité
- Après vous être connecté, accédez aux paramètres avancés de cette connexion Wi-Fi
- Modifier TCP/IP > Renouveler le bail DHCP > Appliquer > DNS >
- Entrez 8.8.8.8 et 8.8.4.4 (DNS de Google)
- Modifier TCP/IP > Renouveler le bail DHCP > Appliquer > DNS >
- Cliquez sur OK
- Allez dans Matériel > Configurer > Personnalisé > Modifier le numéro MTU à 1453
- Cliquez sur OK et enregistrez
Une fois toutes les modifications ci-dessus enregistrées, votre connexion Wi-Fi devrait, espérons-le, bien fonctionner. Sinon, redémarrez votre Mac et votre routeur Wi-Fi juste pour être en sécurité et voir si votre Wi-Fi fonctionne normalement.
Les deux correctifs ci-dessus devraient vous donner environ 95% de chances de restaurer vos problèmes Wi-Fi liés à Mac OS Sierra, surtout si votre Wi-Fi a commencé à fonctionner juste après la mise à jour vers Mac OS Sierra.Publicité
Problèmes de performances après la mise à niveau vers Mac OS Sierra
Après les problèmes de Wi-Fi, le deuxième problème le plus courant pour les utilisateurs qui viennent de passer à Mac OS Sierra est que leur Mac est devenu lent. Le multitâche prend trop de temps ou le Mac se réveille trop lentement, etc.
Il existe également des correctifs pour les problèmes de vitesse. Certains des plus faciles sont détaillés ci-dessous. Pour une liste complète des correctifs, veuillez visiter cette Guide de dépannage des performances de Mac OS Sierra .
1. Effectuez une réinitialisation SMC
Une réinitialisation SMC est une réinitialisation matérielle logicielle qui résoudra les problèmes potentiels de surveillance thermique, la réponse du bouton d'alimentation, les cycles de rotation de vos disques durs, etc. La réinitialisation des paramètres d'usine peut potentiellement faire revivre Mac OS Sierra.
Ne vous inquiétez pas de la suppression des données utilisateur importantes lors de ces réinitialisations. Ce sont des réinitialisations sécurisées qui pourraient, dans le pire des cas, nécessiter uniquement que vous changiez l'heure de votre système, etc.Publicité
Pour effectuer une réinitialisation SMC,
- Éteignez votre Mac
- Débranchez votre Mac du chargeur mural ou de la prise
- Appuyez sur le bouton d'alimentation et maintenez-le enfoncé pendant 15 secondes (utilisez une minuterie !)
- Relâchez le bouton d'alimentation
- Reconnectez le Mac au chargeur mural
- Attendez environ 10 secondes
- Allumez votre Mac comme d'habitude
Bien que très simple, cela peut parfois être une solution miracle !
2. Effectuez une réinitialisation de la PRAM
Assez similaire à une réinitialisation SMC, vous pouvez également effectuer une réinitialisation PRAM. Encore une fois, la réinitialisation de la PRAM n'entraînera aucune perte de données utilisateur personnelles ou de données système importantes.
- Éteignez votre Mac
- Allumez votre Mac
- Dès que votre Mac démarre, appuyez sur la combinaison des touches suivantes ; Option + Commande + R + P (tous ensemble)
- Appuyez et maintenez jusqu'à ce que votre Mac redémarre
- Une fois que votre Mac redémarre la deuxième fois, relâchez toutes les touches et autorisez un redémarrage normal
Outre ces correctifs, il est également très important de vous assurer que votre Mac est d'abord compatible avec Mac OS Sierra. Comme Mac OS Sierra est le dernier système d'exploitation d'Apple, il est plus exigeant sur le processeur et la mémoire de votre Mac que ses prédécesseurs comme El Capitan, Yosemite ou Mavericks.Publicité
À moins que vous n'ayez acheté votre Mac fin 2009 ou après, il n'est probablement pas assez bon pour exécuter Mac OS Sierra. Si tel est le cas, vous n'avez que la possibilité de revenir à votre ancienne version de Mac OS X, comme OS X Mavericks, OS Yosemite ou OS X El Capitan. Voici une bonne ressource sur la façon de restauration de Mac OS Sierra vers l'une des anciennes versions d'OS X .
Crédit photo en vedette : digitaltrends.com via icdn3.digitaltrends.com