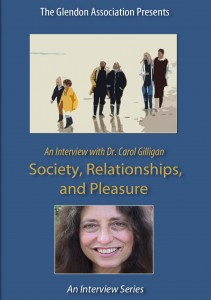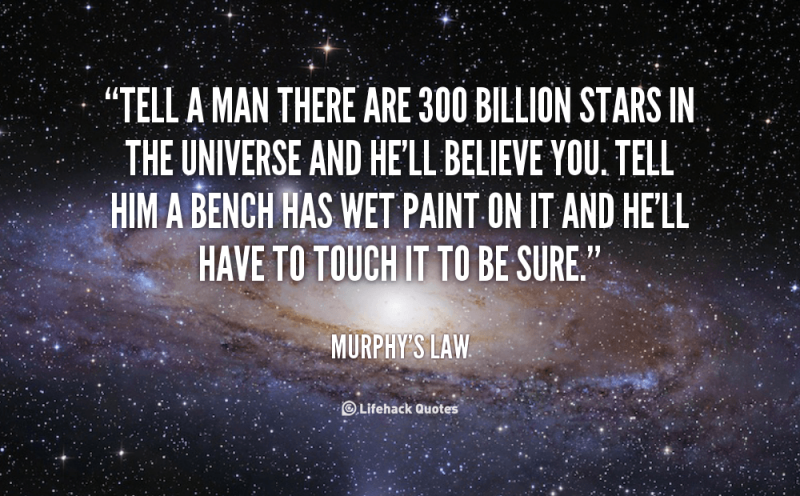Vous pouvez également devenir un expert des raccourcis Mac, il vous suffit de lire ceci

Pour les utilisateurs de Mac les plus productifs, il est essentiel de connaître une bonne sélection d'astuces de clavier pour faire avancer les choses. Cela signifie que vous commencerez à avoir une connexion croissante avec le bouton Commande (⌘). Mais il peut être difficile d'apprendre par vous-même toutes les meilleures astuces du clavier Mac. De plus, il peut être très difficile de les mémoriser tout seul. Aujourd'hui, nous avons décidé de vous donner un coup de main et de vous proposer quinze des astuces de clavier Mac les plus étonnantes que vous ne connaissez peut-être pas, mais qui pourraient vous faire gagner beaucoup de temps dans les tâches que vous avez sur votre Mac.
1. Rédigez un e-mail (⌘ + Maj + I)
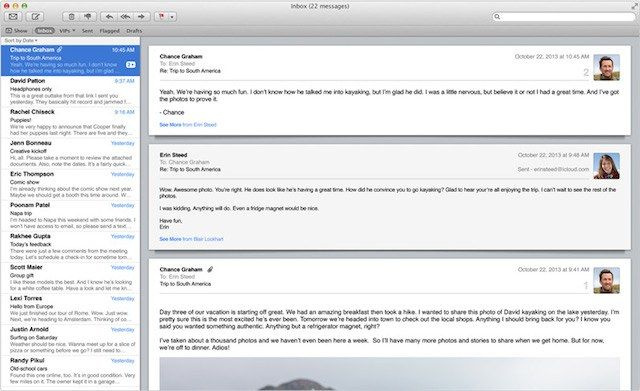
Si vous trouvez que vous avez besoin de rédiger un e-mail en un clin d'œil, utilisez simplement le + Maj + I raccourci. Cela ouvre la page de composition de Mail sur Mail pour Mac, vous permettant de vous plonger directement dans la publication plutôt que d'être envoyé dans la boîte de réception.
2. Définir un mot (⌘ + Contrôle + D)
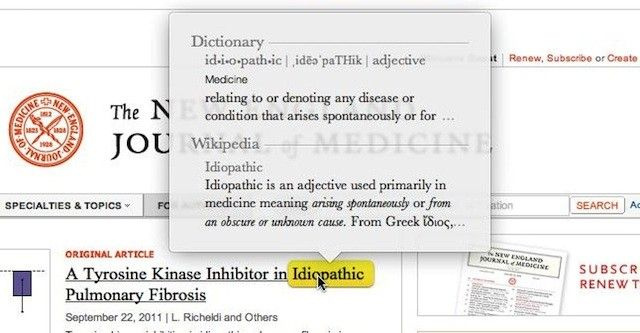
La plupart des iDevices Mac OS X et iOS vous permettent de définir des mots surlignés. Pour ce faire via un raccourci Mac, mettez simplement en surbrillance cliquez (même sans mettre en évidence) n'importe quelle partie du mot que vous souhaitez définir, puis appuyez sur + Contrôle + D .
3. Spécifiez vos captures d'écran (⌘ + Shift + 4)
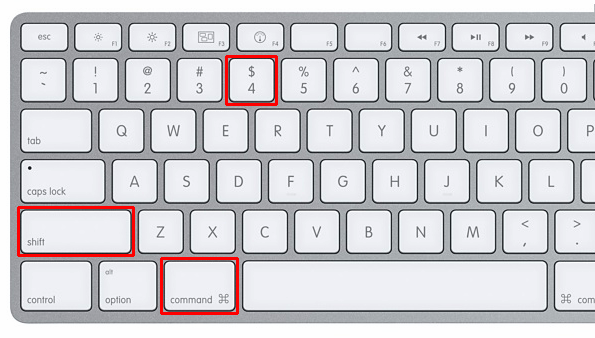
Comme vous le savez peut-être ou non, vous pouvez capturer l'écran complet de votre Mac en utilisant + Maj + 3 . C'est une commande que j'utilise presque tous les jours en tant qu'écrivain. Cependant, que se passe-t-il si vous souhaitez uniquement capturer une certaine partie de votre écran ? Facile, exécutez simplement + Maj + 4 , cliquez et faites glisser la section que vous souhaitez capturer. Une photo est prise automatiquement.Publicité
4. Minimiser tous les écrans (⌘ + Option + M)
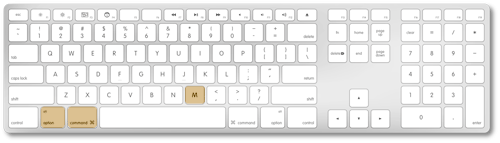
Si les fenêtres ne font que vous empêcher de travailler, pourquoi ne pas toutes les minimiser. Vous pouvez le faire en un clin d'œil en utilisant le raccourci + Option + M .
5. Cycle d'applications ouvertes (⌘ + Maj + Tab)
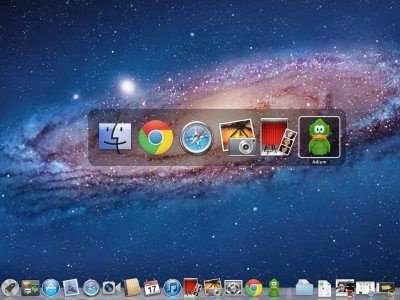
Si vous avez une tonne d'applications ouvertes, vous pouvez toutes les parcourir et y accéder facilement sans même toucher votre trackpad. Avec le + Maj + Tab option, vous pouvez y arriver.
6. Quitter une fenêtre Safari (⌘ + W)
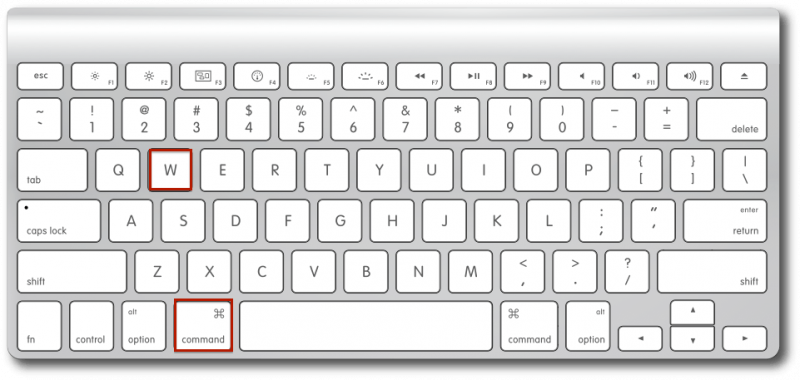
Le + Q Le raccourci vous permet de quitter rapidement l'application actuelle dans laquelle vous vous trouvez. Cependant, que se passe-t-il si vous êtes dans Safari et que vous ne voulez pas quitter tout, juste la fenêtre actuelle dans laquelle vous vous trouvez ? C'est possible avec le + W. .
7. Pic sur votre bureau (⌘ + F3)
Publicité
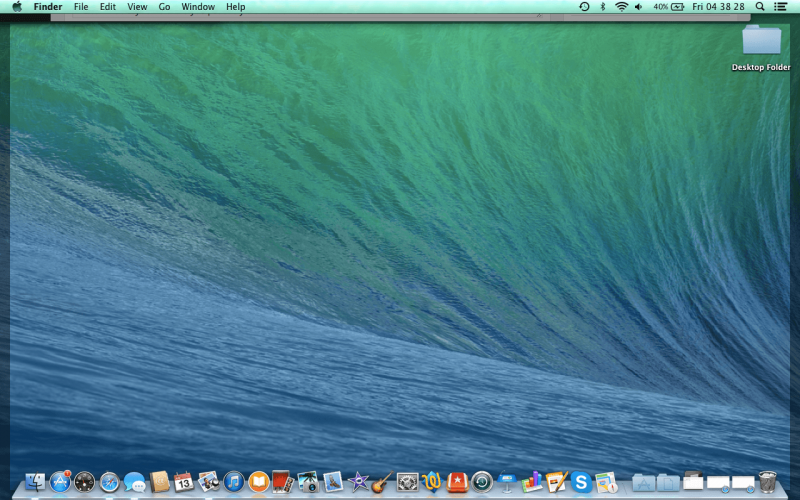
Il peut arriver que vous ayez besoin de vous référer à un fichier ou de voir une image qui se trouve sur votre bureau. Vous devrez peut-être même le supprimer ou le faire glisser, mais vous ne voulez pas avoir à réduire ou à quitter vos applications. Vous n'êtes pas obligé de + F3 raccourci, qui étend vos fenêtres vers le haut pour ne révéler que le bureau.
8. Réglages de volume minuscules (Option + Maj + F11 ou F12)
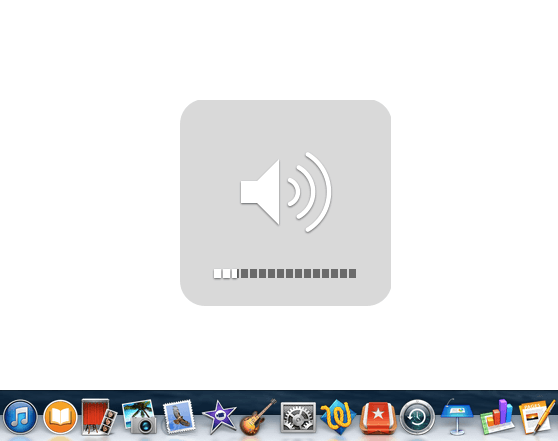
Avez-vous déjà eu un moment où vous vouliez ajuster le volume de la musique que vous écoutez mais vous n'êtes pas en mesure de l'obtenir au niveau spécifique que vous espériez pouvoir? Avec le Option + Maj + Volume haut ou Volume bas raccourci, vous pouvez faire des ajustements de volume très minuscules pour atteindre le niveau que vous voulez.
9. Supprimer des mots entiers (Option + Supprimer)
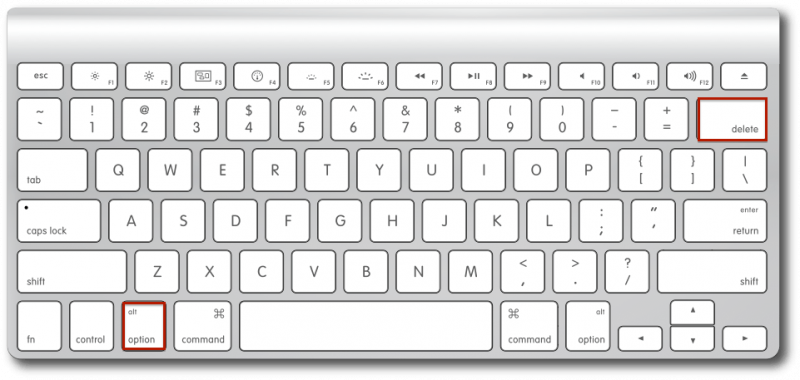
Il peut parfois être pénible d'avoir à appuyer sur le bouton Supprimer et à le maintenir enfoncé jusqu'à ce que tout le mot que vous avez tapé soit supprimé. Avec le Option + Supprimer commande, c'est tout ce que vous aurez à appuyer pour supprimer le mot le plus récent que vous avez tapé. Vous pouvez appuyer autant de fois que vous le souhaitez pour supprimer plusieurs mots.
10. Faites défiler jusqu'à Très haut/bas (⌘ + Haut ou Bas)
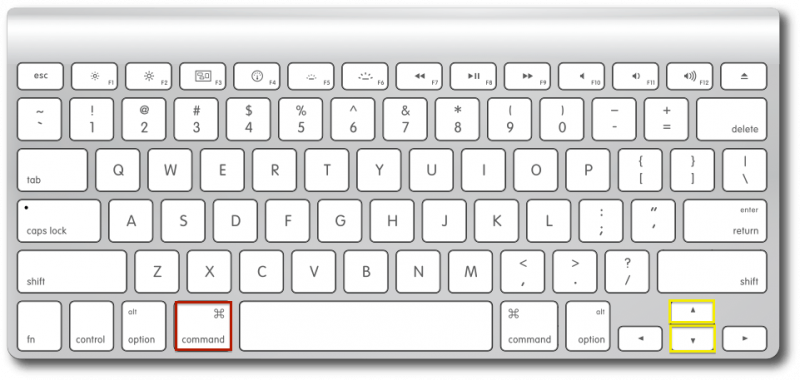
Il existe plusieurs façons de faire défiler. Vous pouvez cliquer sur la barre de défilement à gauche de l'écran, vous pouvez utiliser votre trackpad ou vous pouvez utiliser les flèches du clavier. Cependant, lorsque vous appuyez sur ⌘ + Soit la flèche vers le haut ou vers le bas , vous pouvez courir jusqu'au sommet de la vitesse d'éclairage.Publicité
11. Minimisation Slow-Mo (Shift + Minimize Window)
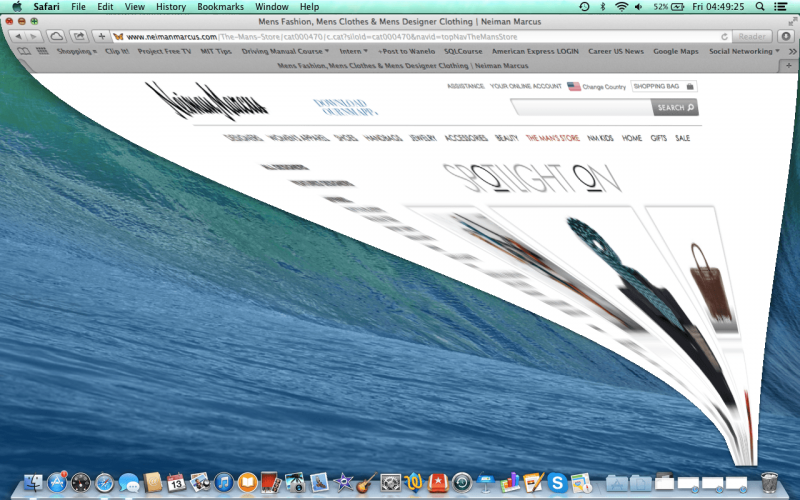
C'est juste pour un effet amusant à montrer aux amis et à la famille. Si vous souhaitez réduire votre écran de réduction au ralenti, appuyez simplement sur Décalez puis réduisez votre écran avec le bouton jaune.
12. Barre d'adresse d'accès (⌘ + Haut + L)

Si vous voulez taper quelque chose dans la barre de recherche sans même avoir à toucher votre trackpad, appuyez simplement sur ⌘ + Flèche vers le haut + L . À partir de là, vous pouvez rapidement saisir votre terme de recherche Web ou de moteur de recherche.
13. Arrêt rapide (Contrôle + Option + + Éjection)
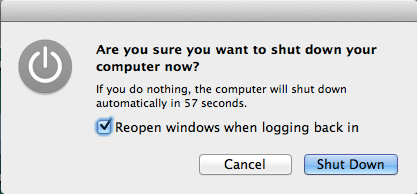
Si vous êtes pressé et devez éteindre l'ordinateur immédiatement, vous pouvez le faire avec le Contrôle + Option + + Éjecter bouton. Comme vous pouvez le voir, il est très difficile de faire cette commande accidentellement. Pour cause, une fois activé, vous avez très peu de temps pour enregistrer des documents ou des pages avant de l'éteindre.
Assurez-vous donc de sauvegarder avant d'exécuter cette commande. Même si vous le faites, lors de mes tests, j'ai constaté que Windows se chargeait de nouveau au prochain démarrage, mais vous n'êtes pas assuré d'avoir complètement sauvegardé votre travail.Publicité
14. Raccourcis du Finder (⌘ + Maj + A, U ou D)
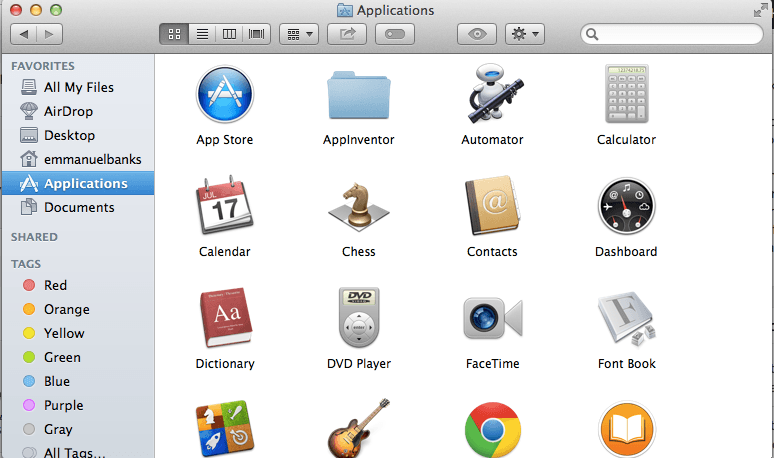
Le Finder est la plaque tournante des fichiers et des applications pour votre Mac. Cela signifie qu'il peut parfois être un peu encombré pour naviguer. Avec le + Maj + A raccourci dans le Finder, vous pouvez accéder rapidement à la page Applications du Finder. + Maj + U vous amène à Utilitaires et + Maj + D vous escorte jusqu'au dossier Desktop du Finder.
15. Couleurs inversées (En savoir plus)
Les couleurs inversées peuvent être une fonctionnalité intéressante pour certaines personnes, mais pour d'autres, cela peut être un moyen important pour eux de naviguer dans leur ordinateur. C'est pourquoi il faut du bricolage dans la section Accessibilité des paramètres (Préférences Système > Clavier > Raccourcis > Accessibilité). À partir de là, cochez la case Inverser les couleurs. Puis avec le ⌘ + Contrôle + Option + 8 commande, vous pouvez changer les couleurs vers et depuis l'inversion.
Faites-nous savoir dans les commentaires ci-dessous quelle astuce clavier est votre préférée.
Crédit photo en vedette : Artistes Blender via blenderartists.org