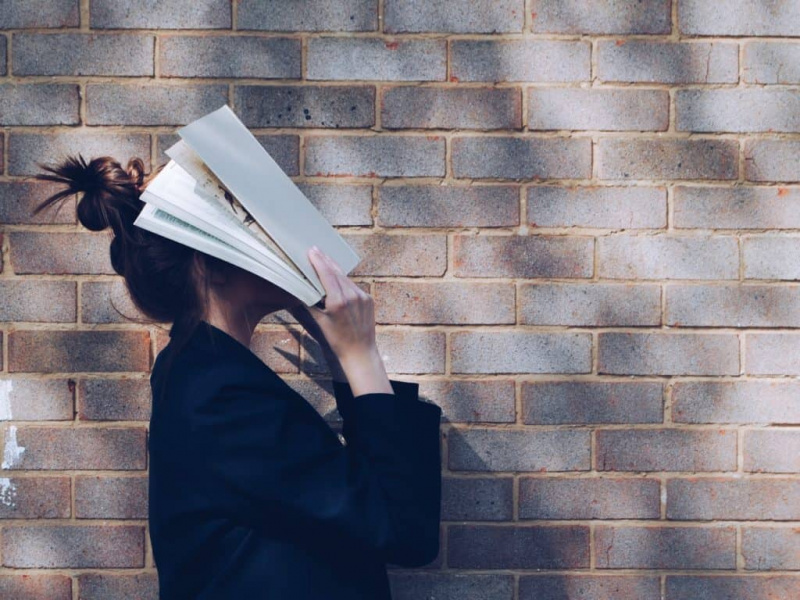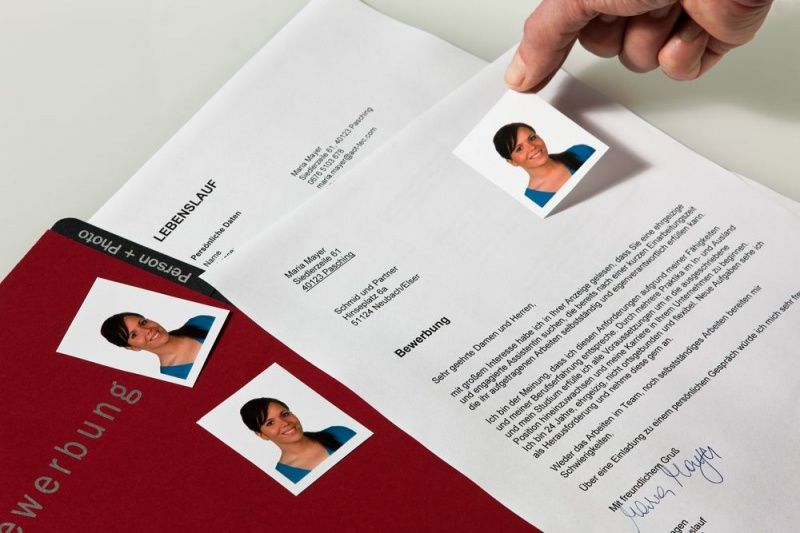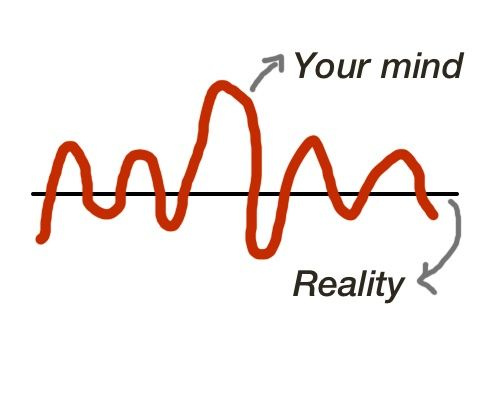20 astuces iMovie utiles pour renforcer vos compétences iMovie

iMovie a inclus plus d'outils après la mise à niveau vers 11.0 depuis 2010. Bien qu'il s'agisse d'une conception intelligente, il n'y a pas beaucoup de directives instructives pour les utilisateurs, ce qui pose des problèmes aux utilisateurs qui n'ont pas beaucoup de temps pour découvrir des trucs et astuces cachés et utiles. Voici 20 astuces iMovie utiles cachées dans différentes fonctions, qui vous seront utiles pour être un expert iMovie. Veuillez noter que tous les mots et expressions en italique représentent le bouton de fonction dans cet article.
1. Intégré à Facebook - Modifiez directement les photos Facebook
Lors de l'importation de clips vidéo, les utilisateurs souhaitent parfois utiliser des photos Facebook, car il est ennuyeux et chronophage de les télécharger un par un à partir d'Internet en ligne, puis de les importer dans iMovie. Le meilleur moyen est de connecter iPhoto à un compte Facebook et de lui permettre de synchroniser les photos Facebook de l'utilisateur avec Navigateur multimédia iLife , après cela, toutes les photos Facebook peuvent être utilisées directement dans tous les outils iLife, y compris iMovie.
Comment le faire?
Au début, ouvrez iPhoto> Comptes> Se connecter à Facebook, puis sélectionnez, autoriser la synchronisation des photos avec iLife Media Browser.

2. Analyser la vidéo - Trouver des personnes dans un match de football
Analyser la vidéo peut lisser les vidéos saccadées et portables si elles sont enregistrées par des appareils mobiles comme l'iPhone 4, et il peut également marquer différentes personnes si l'utilisateur a besoin de modifier une vidéo de match de football. L'analyse peut prendre plusieurs minutes en fonction de la taille de la vidéo. Mais une fois terminé, les utilisateurs gagneront beaucoup de temps dans l'édition.
Comment l'activer ?
Sélectionnez Fichier> en haut> Analyser la vidéo> Stabilisation et personnes

3. Échangez des événements et des projets - Ressemblez à Final Cut Pro
Bien que je ne l'aime pas beaucoup, les utilisateurs de Mac qui préfèrent un look professionnel ne peuvent s'empêcher d'utiliser cet outil sophistiqué - Final Cut Pro. Pour ces utilisateurs, qui peuvent changer l'interface dans Windows -> Échanger des événements et des projets , puis le Bibliothèque de projets accélérera la position avec Event et pendant ce temps, la chronologie s'affichera en haut à gauche, ce qui est opposé à l'interface standard d'iMovie mais très similaire à FCP.Publicité
Comment le faire facilement ?
Cliquez sur le bouton Maj dans le coin gauche de la barre d'outils du milieu et vous pouvez échanger des événements et des projets en un seul clic.

4. Basculez la chronologie vers un format plus traditionnel - Donnez une chronologie de fonctionnement familière
Tous les appareils Apple aiment montrer à quel point ils sont spéciaux dans iMovie TimeLine. Il ne présente pas les clips en une longue ligne mais en piles, ce qui est très différent de la plupart des logiciels de montage vidéo. En règle générale, les utilisateurs peuvent voir le bouton de commutation dans le coin supérieur droit de la barre d'outils horizontale, qui sera activé une fois que les utilisateurs auront décroché. Afficher les outils avancés dans iMovie > Préférences.

5. iMovie Drop Box - Importez plusieurs fichiers une fois à la fois
Lors de l'utilisation de Drop Box, les utilisateurs peuvent synchroniser des fichiers sur différents appareils tant qu'ils se connectent au même compte. iMovie Drop Box peut jouer le même rôle sur Mac. Si les utilisateurs font glisser tous les clips avant le montage, il peut synchroniser tous les fichiers directement dans la bibliothèque dès la première ouverture d'iMovie. Le principe est que les utilisateurs doivent télécharger Drop Box, puis faire glisser tous les fichiers multimédias dans le dossier Drop Box. Il s'agit de la fenêtre contextuelle pour noter que les utilisateurs peuvent choisir Importer maintenant pour autoriser l'importation en masse de tous les fichiers du dossier Drop Box vers iMovie.
 6. Dupliquer le dernier titre - Ajouter des noms de fichiers en vrac rapidement
6. Dupliquer le dernier titre - Ajouter des noms de fichiers en vrac rapidement
Il n'est pas facile d'ajouter des titres pour tous les clips, en particulier lorsque les utilisateurs ont plusieurs films dans la timeline. Utilisant Dupliquer le dernier titre La fonction dans Clip est le moyen le plus efficace de le faire. À partir de là, tous les utilisateurs doivent modifier le texte de chaque film sélectionné. L'édition fait gagner plus de temps que l'ajout et l'édition.
Comment le faire?
Aller Clip>Dupliquer le dernier titre
7. Livre de polices - Personnaliser la police
Pour certains concepteurs de sites Web, les couleurs et les polices jouent un rôle important dans leur travail quotidien. Bien qu'iMovie contienne certains Polices d'art , les utilisateurs peuvent avoir besoin de polices plus personnalisées pour enrichir le travail avec Livre de polices iMovie , qui peut être trouvé dans Texte > Afficher les polices . Cette fonction affichera toutes les polices de Mac. Veuillez noter que le Panneau de polices iMovie ne s'activera pas tant que les utilisateurs ne feront pas glisser certains Effet de texte pour les clips. C'est le Livre de polices dans mon Mac.Publicité
8. Visionneuse sur un autre écran - Afficher le projet édité dans le deuxième moniteur
La plupart des utilisateurs savent Affichage côte à côte lorsque deux films doivent être édités en même temps, alors que peu de gens savent qu'il est capable d'afficher un projet édité dans un deuxième affichage. Sélectionnez simplement Windows > Visionneuse sur un autre écran (n'oubliez pas de connecter le deuxième moniteur au début), puis les utilisateurs peuvent afficher tout le haut/bas de la vidéo sur deux moniteurs indépendants avec plus de détails.
9. iMovie Theater - Transférer des fichiers b entre différents appareils Apple
C'est un besoin commun pour ceux qui ont plus d'un appareil Apple. Pour les utilisateurs qui ont un iPhone, un iPad et un Macbook, la première option consiste à partager toutes les vidéos éditées est iMovie Theater. Bien qu'il ait certaines restrictions, il ne peut prendre en charge que 5 Go de stockage. La meilleure chose est que les utilisateurs peuvent présenter et transférer librement des fichiers iMovie entre différents appareils Apple. Veuillez noter que je Cinéma est conçu pour fonctionner avec iCloud, les utilisateurs doivent donc s'assurer que tous les appareils peuvent être connectés au même compte iCloud.
 10. Réduire le bruit de fond
10. Réduire le bruit de fond
iMovie 11.0 accorde une grande attention à la fonction audio. Les utilisateurs peuvent utiliser l'égaliseur pour équilibrer l'audio. Alors que la meilleure fonction pour Réglage audio est Réduire le bruit de fond . Certes, un utilisateur enregistre une vidéo tournée dans la rue, mais il a besoin d'un arrière-plan silencieux ou muet. Cette fonction peut beaucoup aider. Ouvrir l'inspecteur (au milieu de la barre d'outils, avec l'icône i) > Audio > Ramasser Améliorer : Réduisez le bruit de fond en : faites glisser la barre de pourcentage pour obtenir le meilleur résultat, un pourcentage plus élevé signifie une réduction du bruit plus importante.
11. Réduire la distorsion de mouvement
Il est courant de trouver des vidéos bancales enregistrées par la plupart des caméscopes grand public en raison d'un problème de capteur CMOS. Alors qu'iMovie peut régler la vidéo non parfaite si les utilisateurs choisissent d'utiliser High ou Extra High de Réduire la distorsion de mouvement dans Inspecteur .
 12. Cartes, arrière-plans et animatiques – Clarifier l'histoire du film
12. Cartes, arrière-plans et animatiques – Clarifier l'histoire du film
Il n'y a que 15 modèles dans iMovie 11.0, donc si les utilisateurs veulent changer les styles de modèles (les modèles dans iMovie Trailers ne sont pas interchangeables), la fonction de Cartes, arrière-plans et animatiques peut être une option préalable. Dessinez le plan de l'histoire du film avec Animatics dans la chronologie, puis remplacez-les par de vrais plans. C'est un excellent moyen d'organiser les pensées et de planifier les séquences que les utilisateurs n'ont pas assez de temps pour filmer temporairement.
Comment le faire?
Allez dans Windows > Cartes, Arrière-plans et Animatiques > Faites glisser la barre d'outils jusqu'à la fin et sélectionnez les Animatiques appropriées comme ci-dessous.
 13. Panorama rencontre l'effet Ken Burns
13. Panorama rencontre l'effet Ken Burns
Effet Ken Burns fonctionne depuis longtemps dans iMovie, mais c'est encore nouveau pour le panorama dans iMovie 11.0. J'ai à peine utilisé le panorama dans iMovie jusqu'à ce qu'il soit mis à niveau. Insérez un panorama dans la chronologie et appliquez l'effet Ken Burns, il semble se déplacer facilement sur la scène, ce qui présente un meilleur résultat de prévisualisation. Déplacez le pointeur sur l'image, cliquez sur le bouton d'engrenage affiché dans le coin gauche, choisissez Ajuster, Recadrer et Ken Burns > Ken Burns, puis ajustez le panorama à la taille appropriée avec différents outils d'édition.
 14. Ajouter un commentaire et un marqueur de chapitre
14. Ajouter un commentaire et un marqueur de chapitre
Après avoir ramassé Afficher les outils avancés (consultez les conseils 4), deux outils apparaîtront dans le coin supérieur droit, c'est-à-dire Marqueur de chapitre et Commenter . Commenter peut être utile pour ajouter des notes, tandis que Marqueur de chapitre prend en charge la vidéo glisser dans un endroit qui prévoit de marquer comme un chapitre.
 15. Pointeur et mot-clé
15. Pointeur et mot-clé
Il est logique d'utiliser le pointeur pour faire glisser des fichiers dans iMovie, mais quelqu'un sait que ce pointeur peut arrêter n'importe quel outil d'édition en un seul clic ? Pour Mot-clé , il peut être très utile d'organiser des clips compliqués. Le commentaire peut être une aide supplémentaire pour Mot-clé fonction lorsque les utilisateurs ont besoin de plus de détails. Aiguille et Mot-clé se trouve au milieu de la barre d'outils avec une icône de flèche d'inclinaison et une icône de clé.Publicité
 16. Partager sur Facebook - Obtenez plus d'attention sociale
16. Partager sur Facebook - Obtenez plus d'attention sociale
iMovie commence à s'intégrer à Facebook après la mise à niveau. En économisant pour cela, les utilisateurs peuvent également partager des clips sur YouTube, Vimeo, CNN, Media Browser et Desk. En fait à mon avis, si Twitter peut très bien supporter la vidéo, iMovie pourrait en tenir compte dans un futur proche.
Comment l'activer ?
Allez sur Partager-> Facebook-> Connectez-vous pour partager directement.
17. Magic Trackpad – Renforcez les compétences d'exploitation d'iMovie
Pavé tactile magique n'est pas la fonction intégrée d'iMovie, alors qu'elle peut renforcer les compétences d'exploitation si les utilisateurs peuvent l'utiliser librement et efficacement. L'une des principales fonctionnalités d'Apple Apps est de prendre en charge les gestes multi-touch et il n'y a pas d'exception avec iMovie.
Voici le geste de base :
Pour ajouter un clip à votre projet, accédez à la Navigateur d'événements et faites glisser trois doigts vers le haut sur votre trackpad.
Déplacez le curseur au-dessus du média et pincez vos doigts pour l'ouvrir pour l'agrandir et pincez-le pour le fermer pour réduire votre vision du média.
Sélectionnez le clip dans votre chronologie et utilisez un balayage à trois doigts pour le déplacer vers la droite ou la gauche.
 18. Passer de la vidéo à l'audio en quelques secondes
18. Passer de la vidéo à l'audio en quelques secondes
La plupart des utilisateurs d'iMovie savent comment détacher l'audio de la vidéo directement après un clic droit. Ce qui est plus cool, c'est que les utilisateurs peuvent passer de la vidéo à l'audio, puis de l'audio à la vidéo en quelques secondes, à condition de faire glisser un clip sous un autre qui se trouve dans une chronologie différente comme ci-dessous.
 19. Comment créer votre propre pointeur
19. Comment créer votre propre pointeur
Étape 1:
Lancez l'application PREVIEW et ouvrez n'importe quelle image. Je recommande d'en ouvrir un avec des rapports d'aspect 16:9. Il s'agit d'une capture d'écran d'une vidéo dans cet exemple.Publicité
 Étape 2:
Étape 2:
Sélectionnez tout (Apple-A) et appuyez sur retour arrière, une image d'aperçu vide créée ! Maintenant en haut de la fenêtre, vous remarquerez une barre d'outils, cliquez sur Annotations .
 Étape 3:
Étape 3:
En bas à gauche, vous remarquerez une petite sélection d'outils comme le pointeur, le cercle, la boîte, le texte, la couleur, l'épaisseur et la police .
Maintenant, vous pouvez personnaliser n'importe quel type de pointeur en fonction du nombre, de la couleur, même de votre propre texte.
 Étape 4:
Étape 4:
Enregistrer au format PNG (ou tiff), ce qui permet à la partie grise d'être transparente. Fait!
 20. Préférences iMovie
20. Préférences iMovie
Il est utile de travailler la barre d'outils, les mots-clés, les modes de coupe, l'image dans l'image, l'écran vert et les marqueurs de mode et de chapitre de remplacement dans iMovie.
Comment le faire?
Allez d'abord sur puis cliquez sur toutes les options données dans la capture d'écran ci-dessous.
 Pour en savoir plus sur iMovie, veuillez vérifier Tout ce que vous voulez savoir sur iMovie .
Pour en savoir plus sur iMovie, veuillez vérifier Tout ce que vous voulez savoir sur iMovie . Crédit photo en vedette : iMovie/Apple via images.apple.com