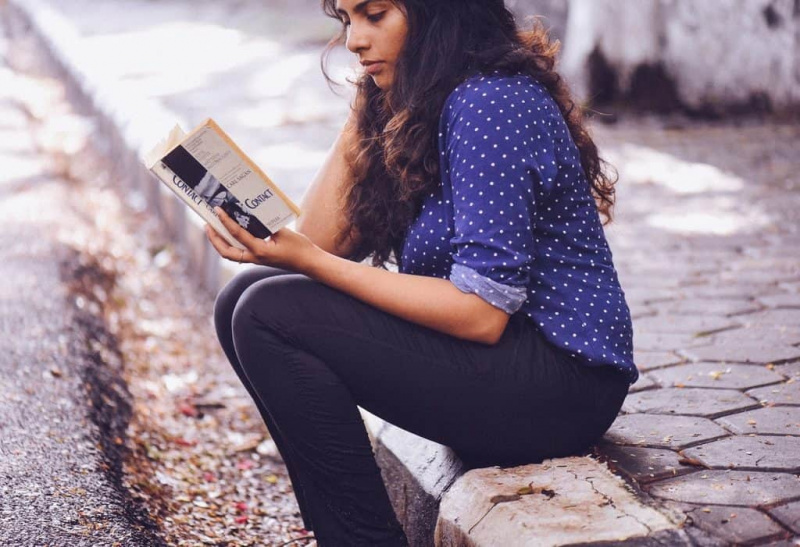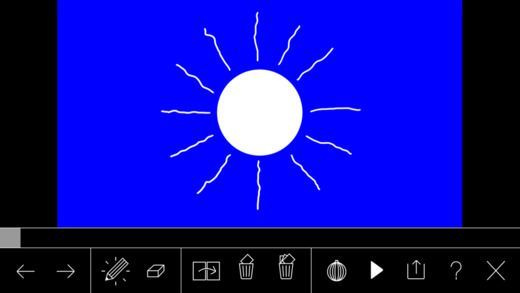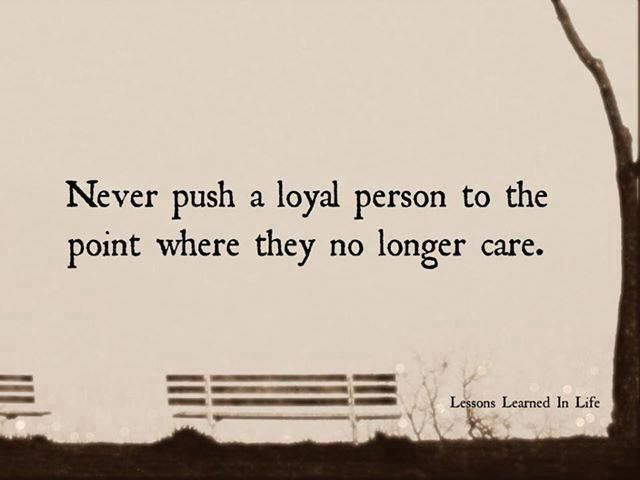10 trucs et astuces de feuille de calcul Google que vous ne saviez probablement pas
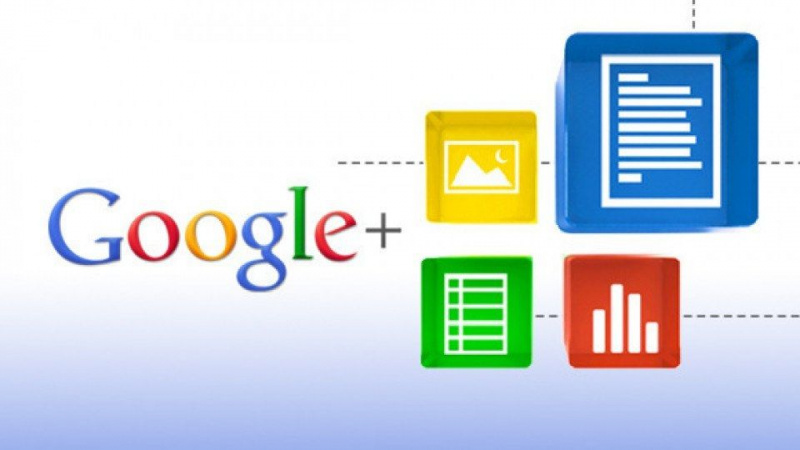
Google Docs est depuis longtemps l'alternative gratuite à Microsoft Office. Cela est dû en partie à la façon dont la suite de documents Google permet aux individus de créer des documents Word, des présentations et des feuilles de calcul Google gratuitement et le tout sur le Web. Cependant, il existe encore des personnes qui recherchent d'autres moyens d'étendre la puissance de Google Docs, et plus particulièrement de Google Sheets, dans leurs tâches professionnelles et personnelles quotidiennes. Aujourd'hui, nous allons jeter un œil à dix astuces et conseils sur les feuilles de calcul Google qui vous permettront de créer des documents de feuilles de calcul qui surprendront tout le monde.
1. La puissance de la fonction =IMAGE
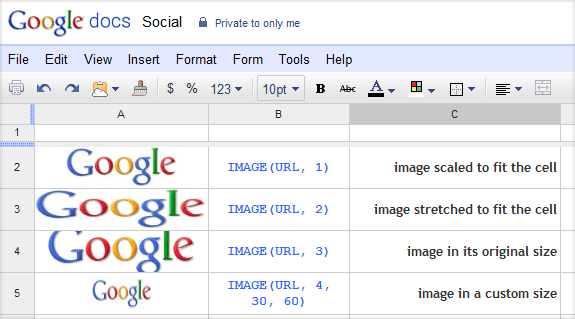
C'est bien sûr un fait connu que vous pouvez ajouter des images via un téléchargement de fichier dans Google Sheets. Cependant, un moyen plus rapide d'ajouter des images à vos feuilles de calcul Google consiste à utiliser une formule de =image(url) . Dans la parenthèse, mettez le lien de l'image en ligne entre guillemets. C'est une formule assez simple à utiliser et elle peut éventuellement vous faire gagner beaucoup de temps de téléchargement.
2. Utilisez des modèles
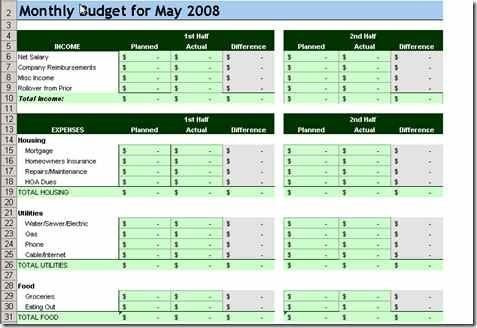
Vous pouvez utiliser une tonne de modèles dans Microsoft Office, et il en va de même pour Google Sheets. Il y en a une tonne à utiliser et ils sont un excellent moyen pour vous de démarrer dans n'importe quelle forme de traitement de texte que vous faites dans Google Docs et en particulier dans Google Sheets. Tout ce que vous avez à faire dans Google Docs est de cliquer Créer un nouveau, à partir de là, sélectionnez À partir du modèle et parcourir loin.Publicité
3. Du cloud au disque dur
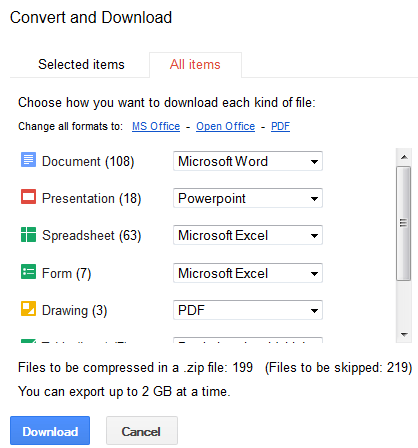
Conserver des documents dans le cloud peut être idéal pour accéder à vos documents lors de vos déplacements. Cependant, il n'est pas toujours préférable d'essayer d'y accéder hors ligne. Peut-être que vous voulez avoir une forme de fichier de votre travail Google Docs, si c'est le cas, c'est le conseil pour vous. Dans Google Docs, sélectionnez en cochant les documents que vous souhaitez sauvegarder. Sous Actions, sélectionnez Télécharger et dans un fichier .zip , vos fichiers sont prêts. Il est important de noter que vous avez une limite de 2 Go.
4. Répertoriez tous les raccourcis clavier
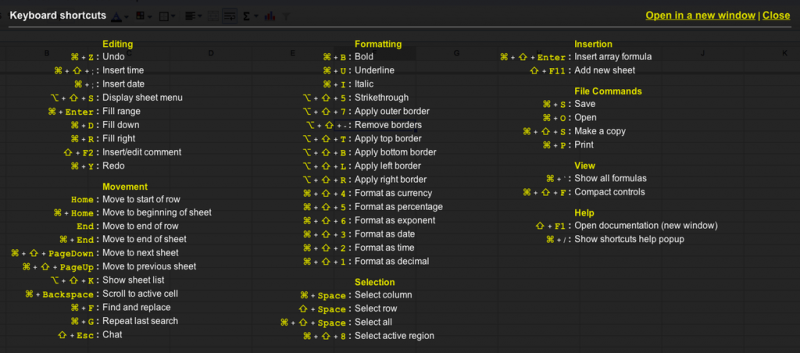
Les raccourcis clavier sont le moyen ultime de rester productif. Cependant, quelle meilleure façon de découvrir tous les raccourcis clavier à votre disposition qu'en utilisant un raccourci clavier. Commande + barre oblique (Mac) ou Ctrl + barre oblique (Windows) affiche la liste ultime de raccourcis qui vous permettront de faire les choses en un clin d'œil.
5. Restez concentré en plein écran
Publicité
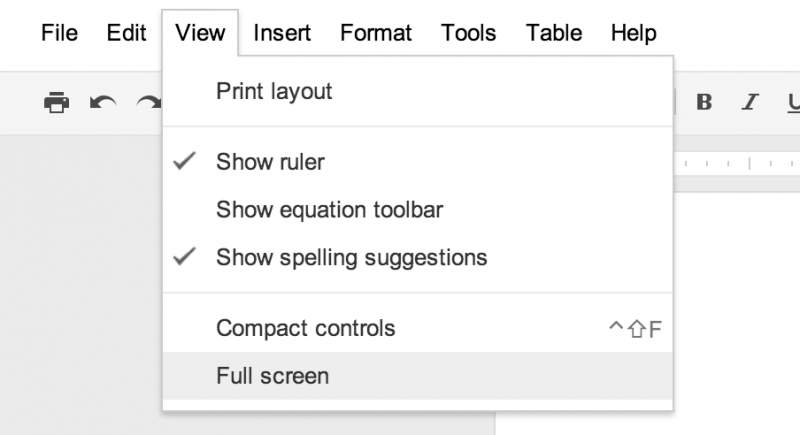
Il peut être facile de vous laisser distraire par les autres choses qui se passent autour de vous. Cependant, lorsque vous vous trouvez dans un environnement ciblé, vous n'êtes pas exactement hors de danger de distraction. Vous rencontrez alors les distractions de votre écran d'ordinateur. Google Docs a une solution pour cela. Sous le Onglet Afficher, sélectionnez Plein écran et vous êtes dans un environnement qui vous permettra de créer une feuille de calcul étonnante dans Google Sheets.
6. Formatage conditionnel
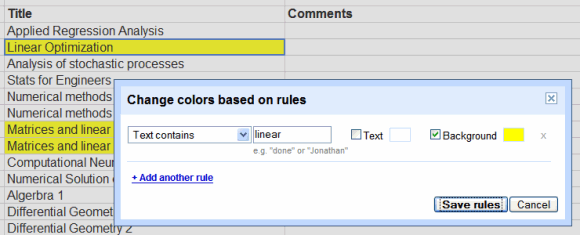
La mise en forme conditionnelle est une caractéristique clé de tout tableur. Ce n'est pas différent dans Google Sheets. Aujourd'hui, nous allons nous concentrer sur l'utilisation de la mise en forme conditionnelle pour colorer les cellules de votre document. Tout comme la mise en forme conditionnelle est utilisée pour rendre les tâches volumineuses accessibles, l'utilisation des outils de coloration dans la mise en forme conditionnelle vous permet de voir une grande quantité de données comme plus accessible pour vous.
Si vous faites un inventaire et que vous souhaitez voir visuellement quels articles sont en dessous d'une quantité définie, vous pouvez mettre en surbrillance la ou les cellules entières avec lesquelles vous souhaitez travailler, cliquez sur la flèche à droite de votre en-tête de colonne et cliquez sur mise en forme conditionnelle . Une fois ouvert, vous pouvez définir vos paramètres, choisir les couleurs pour chaque paramètre, puis cliquer sur enregistrer les règles.
7. Obtenez des termes connexes – comme par magie
Publicité
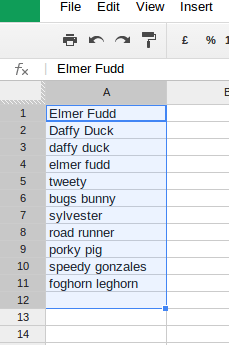
Si vous êtes comme moi, vous utiliserez peut-être beaucoup les cartes mentales pour rester créatif et même pour guérir ces moments de pointe. Google Sheets est également là pour vous aider dans de telles situations. À l'aide d'un module complémentaire de Google Labs connu sous le nom de Google Sets, saisissez simplement deux termes connexes dans votre cellule. De là, mettez en surbrillance toute la cellule en cliquant sur l'option sur un Mac ou sur Ctrl sur Windows . Les termes commencent à apparaître comme par magie.
8. Accéder à plus de devises
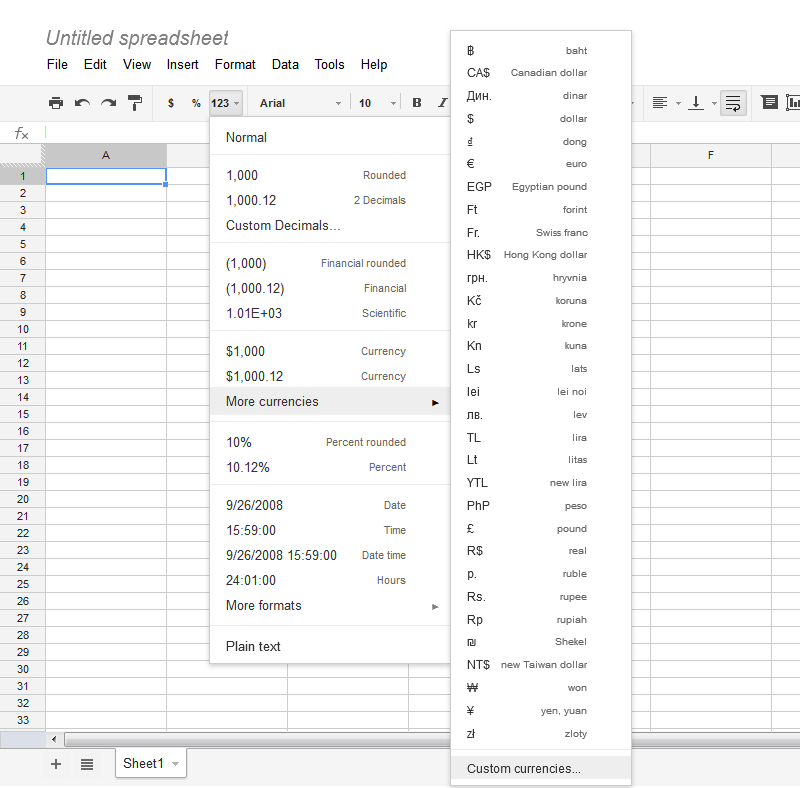
Si vous travaillez dans la finance ou si vous avez simplement besoin de créer une feuille de calcul impliquant de l'argent, ce conseil est fait pour vous. Si vous avez besoin d'accéder à une devise autre que le dollar américain, mettez simplement les cellules en surbrillance, cliquez sur le bouton 123 dans la barre d'outils et faites défiler jusqu'à Plus de devises . Cliquez sur la devise que vous voulez et vous avez terminé. Google Docs est devenu un peu plus utilisé !
9. Insérez Google Sheets dans Docs
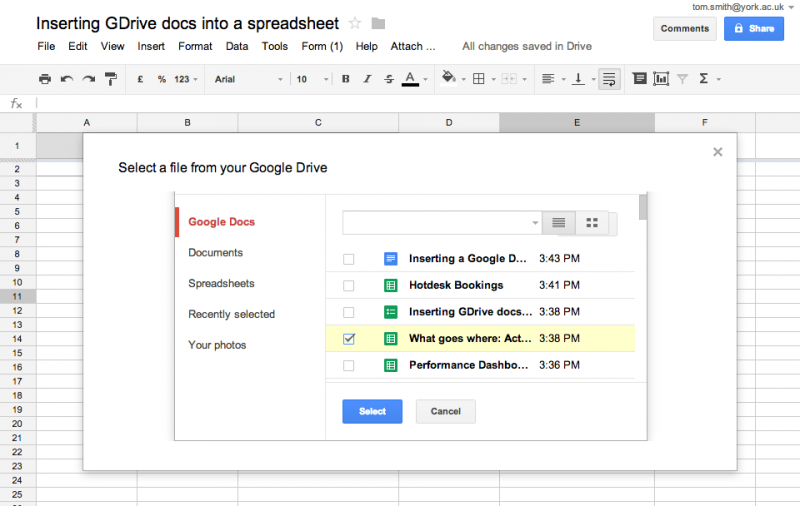
Si vous êtes un fervent utilisateur de Google Docs, vous constaterez que vos documents Word devront être placés dans Google Sheets et vice versa. Faire cela, cependant, est beaucoup plus facile et transparent que vous ne le pensez. Avec Graphiques , dans la boutique Google Chrome, vous pouvez insérer des graphiques Google Sheets dans Google Docs en ouvrant le module complémentaire Graphiques dans votre menu complémentaire, cliquez sur Charger les données, sélectionnez, faites glisser les données que vous utiliserez et sélectionnez Insérer .Publicité
10. Collecter des données plus facilement
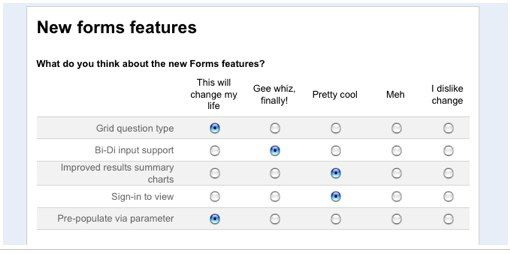
Si vous réalisez un projet ou devez utiliser une enquête pour ensuite collecter des informations à partir de votre feuille de calcul, Google Forms est ce dont vous avez besoin. Facilement partageable et même avec la possibilité d'être intégré à votre site Web par aller à Formulaires puis Créer un formulaire . À partir de là, vous pouvez demander aux individus de remplir leurs réponses respectives. Une fois vos essais terminés, vos données sont ajoutées en haut de la feuille de calcul pour que vous puissiez les utiliser.
J'espère que vous pourrez utiliser les trucs et astuces appris aujourd'hui et créer de fantastiques feuilles de calcul Google. Faites-nous savoir dans les commentaires ci-dessous quelle astuce vous utiliserez le plus.
Crédit photo en vedette : Xcluesiv via xcluesiv.com