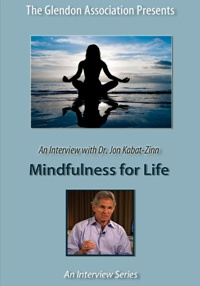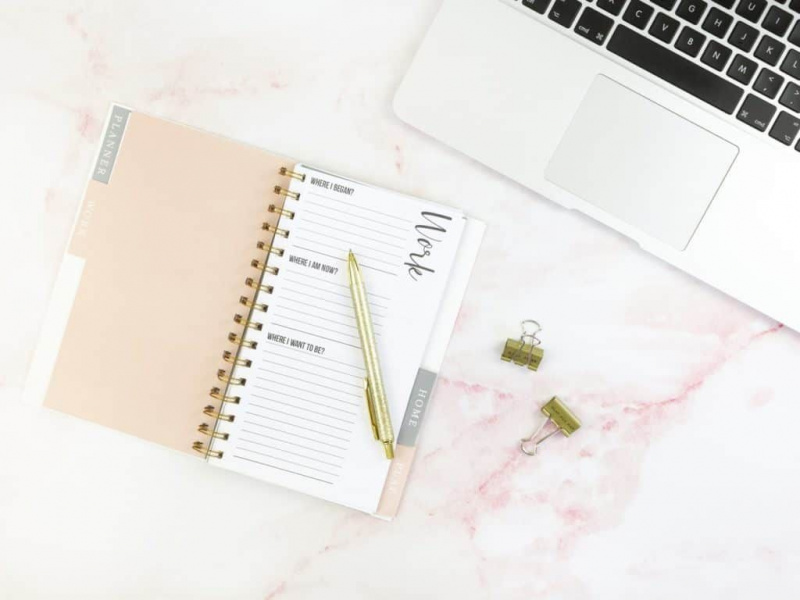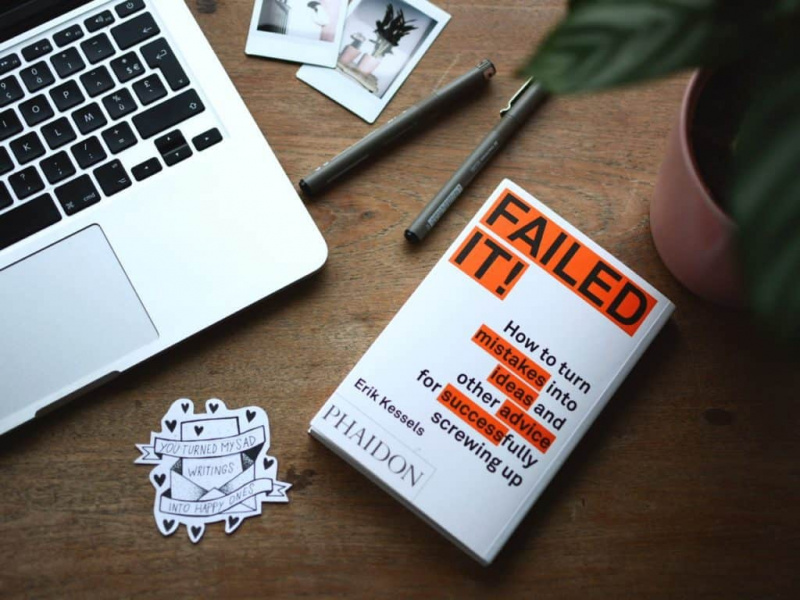15 hacks Mac dont vous n'avez probablement jamais entendu parler

Le Mac est l'une des machines les plus puissantes et polyvalentes sur le marché aujourd'hui. Il y a tellement de fonctionnalités intéressantes incluses avec votre Mac qu'il est presque impossible de connaître chacune d'entre elles. Qu'il s'agisse de prendre des captures d'écran sans effort ou d'ajouter des emoji à vos messages, votre Mac offre bien plus qu'il n'y paraît.
Découvrez les 15 hacks Mac ci-dessous que vous n'avez peut-être jamais vus auparavant et apprenez à connaître votre Mac mieux que jamais.
1. Maîtrisez la capture d'écran
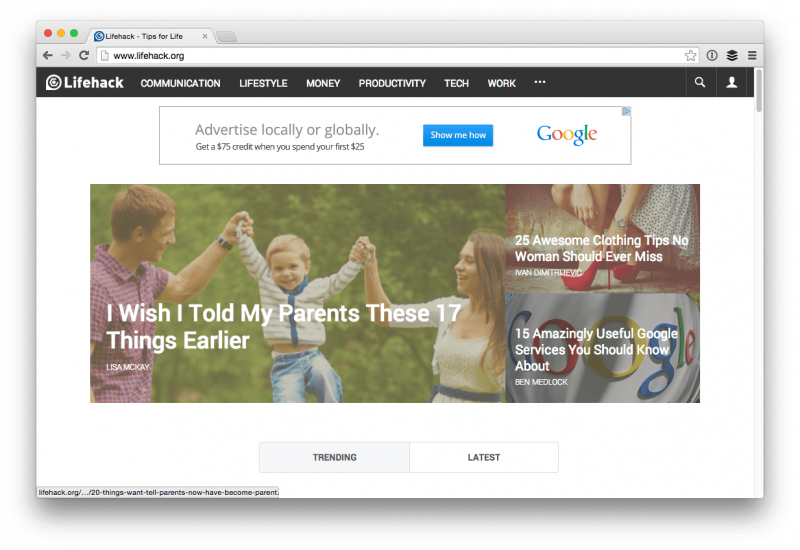
Les captures d'écran sur Mac sont assez impressionnantes, et il existe trois façons de prendre une capture d'écran avec votre Mac :
- Commande + Maj + 4 et vous obtiendrez un réticule que vous pourrez faire glisser avec votre souris pour capturer exactement ce que vous voulez.
- Commande + Maj + 4 en même temps, puis laissez-les partir, puis appuyez sur le Barre d'espace. Vous pouvez maintenant cliquer sur la fenêtre de votre choix et prendre une photo de cette fenêtre entière, ombre incluse.
- Commande + Maj + 3 pour prendre une photo de tout votre bureau. Vous obtiendrez un fichier pour chaque écran connecté.
2. Déplacez le quai
Tout d'abord, frappez Commande + Option + D sur votre clavier pour masquer instantanément le Dock. Appuyez à nouveau sur les touches pour le ramener. Que faire si vous avez deux moniteurs et que vous souhaitez simplement déplacer le Dock vers un autre écran au lieu de le masquer ? Déplacez simplement votre souris sur l'autre écran et maintenez le curseur en bas au centre de l'écran. Le Dock sautera par-dessus et fera du nouvel écran sa maison jusqu'à ce que vous réalisiez la même action sur le moniteur d'origine.
3. Utilisez Spotlight comme calculatrice
Publicité
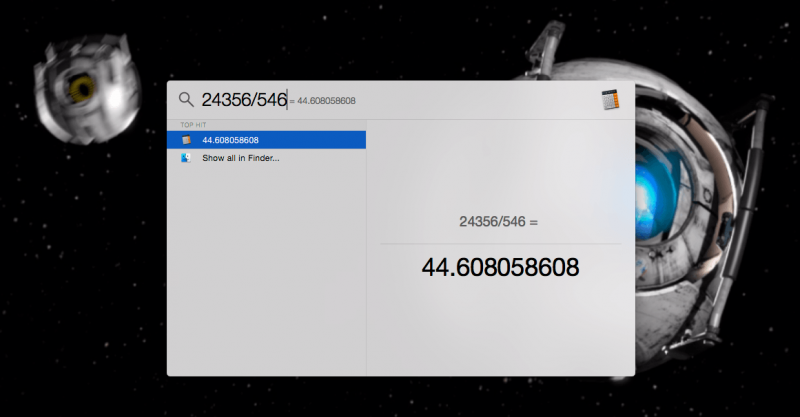
Si vous avez juste besoin de faire quelques calculs rapides, lancez simplement Spotlight en appuyant sur Commande + barre d'espace et tapez le problème. Lorsque vous avez terminé, appuyez simplement sur Esc et vous revenez à ce que vous faisiez.
4. Créez une icône Apple rapide
Frappez juste Option + Maj + K pour créer une icône Apple rapidement et facilement. Vous pouvez l'utiliser dans les messages texte, les e-mails, les documents Word et vraiment tout ce qui permet la saisie au clavier.
5. Utilisez un clavier Emoji
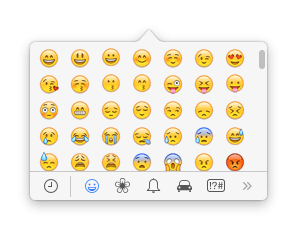
En frappant Commande + Contrôle + Espace, vous pouvez accéder à un clavier emoji sur votre clavier. Cela ne fonctionne pas dans tous les champs de saisie de texte, mais lorsque vous envoyez des SMS et des e-mails, cela a tendance à fonctionner de manière transparente. Si vous utilisez un emoji où il ne s'affiche pas correctement, vous verrez un triangle.
6. Supprimer rapidement des fichiers
Tout ce que vous avez à faire est de sélectionner le fichier, puis d'appuyer sur le bouton Commande + Supprimer clés et le fichier sera déplacé vers la corbeille. Si vous voulez vider votre corbeille rapidement, appuyez simplement sur Commande + Maj + Supprimer et approuver le vide. Plus de fichiers.
7. Accédez au dictionnaire en un clin d'œil
Vous pouvez rechercher des mots assez rapidement en utilisant Spotlight pour trouver leur définition, mais saviez-vous que vous pouvez réellement le faire en quelques clics sur le pavé tactile de votre MacBook ? Survolez simplement le mot en question et appuyez sur le pavé tactile avec trois doigts. Cela fera apparaître la définition ainsi qu'une entrée de thésaurus pour le mot ! Super utile pour les lecteurs et les écrivains.Publicité
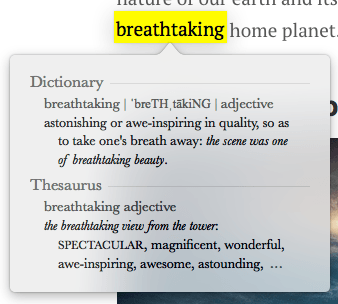
8. Créer une signature
La signature électronique de documents peut être très pénible. Si vous avez un Macbook avec une caméra iSight et OS X Yosemite, vous pouvez créer une signature numérique et l'appliquer aux documents dans Preview et Mail. Il y a quelques étapes impliquées dans cela, alors vérifiez ce post pour tous les détails.
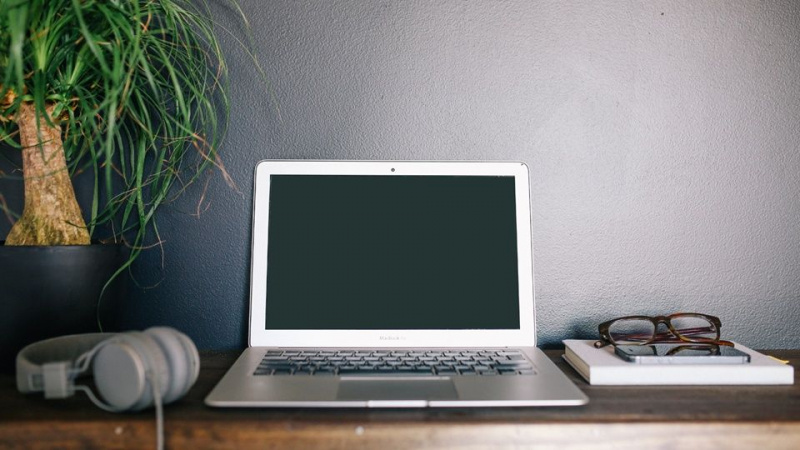
9. Désactiver les notifications
Le centre de notifications d'OS X abrite toutes les applications et tous les sites Web de votre Mac qui doivent vous dire ce qui se passe, mais si vous souhaitez désactiver les notifications pour votre Mac, vous pouvez cliquer sur l'icône du centre de notifications dans le menu OS X. Barrez et activez Ne pas déranger (NPD) dans le Aujourd'hui languette.
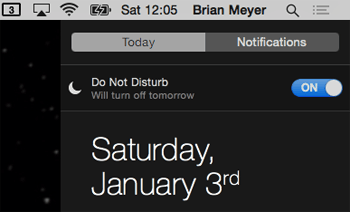
Encore plus rapide, il vous suffit de maintenir enfoncé le bouton Option de votre clavier et de cliquer sur l'icône Centre de notifications dans la barre de menus et il s'estompera. Cela signifie que le NPD est activé.Publicité
10. Utiliser le réglage du volume incrémentiel
Maintenez enfoncé Maj + Option et appuyez sur le volume En haut ou alors Vers le bas touches pour régler progressivement le volume vers le haut ou vers le bas.

11. Utiliser le réglage incrémentiel de la luminosité
Maintenez enfoncé Maj + Option et frapper le luminosité ou alors vers le bas et vous obtiendrez un ajustement progressif. C'est parfait si vous essayez d'obtenir la bonne luminosité dans une pièce sombre.
12. Parcourez les applications en cours d'exécution
Pour ce faire, appuyez simplement sur le Commande + Tabulation touches de votre clavier et vous serez présenté avec la fenêtre vue ci-dessus. À partir de là, vous pouvez maintenir la touche Commande enfoncée et parcourir les applications en appuyant sur la touche Tab. Quelle que soit l'application que vous lancez le Commander la touche on sera sélectionnée.
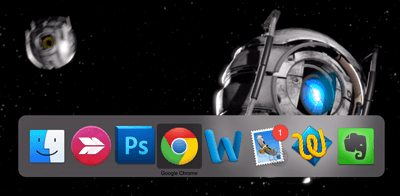
13. Utilisez la dictée sur votre Mac
Croyez-le ou non, votre Mac peut prendre une dictée et rendre l'écriture assez facile. Prête à l'emploi, cette fonctionnalité fonctionne assez bien, mais si vous avez de l'espace supplémentaire sur votre disque dur, vous pouvez effectuer une mise à jour rapide et rendre la dictée presque transparente.Publicité
Ouvrez les Préférences Système et cliquez sur Dictée et parole.
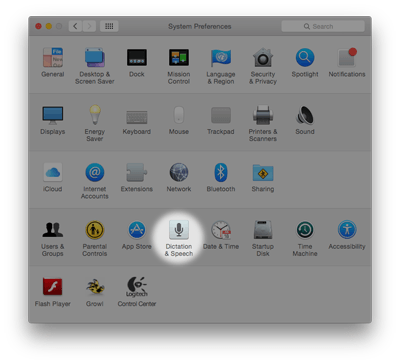
De là, cliquez sur le bouton radio à côté de Dictation donc Sur est sélectionné et assurez-vous que Utiliser la dictée améliorée est coché. Cela vous permettra de dicter lorsque vous n'êtes pas connecté à Internet et de le rendre beaucoup plus rapide. Pour activer la dictée, appuyez sur la Fn (Une fonction) touche sur votre clavier deux fois rapidement.
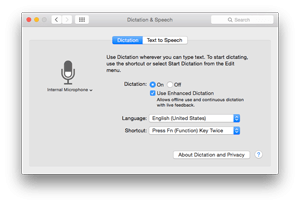
14. Renommer les fichiers par lots
Il fut un temps où vous deviez utiliser une application tierce pour renommer les fichiers en masse sur le Mac, mais avec OS X Yosemite, la fonctionnalité est intégrée. Pour renommer les fichiers par lots, mettez en surbrillance les fichiers que vous souhaitez renommer et cliquez dessus avec le bouton droit. Dans le menu qui apparaît, sélectionnez Renommer X Articles .
Publicité
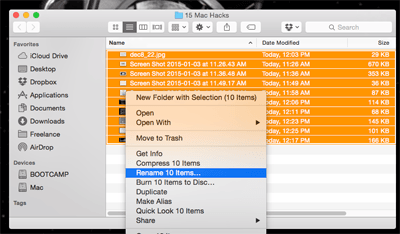
Vous verrez l'utilitaire de renommer apparaître sur vos fichiers. Sélectionnez simplement le formatage souhaité et cliquez sur Renommer quand tu as tout fini. Les fichiers seront renommés et vous êtes prêt.
15. Tapez des caractères spéciaux
Le dernier conseil de notre liste est assez important si vous devez saisir des caractères spéciaux et des lettres avec des accents. Pour accéder à ces accents pour les lettres, maintenez enfoncée la lettre dont vous souhaitez voir les versions spéciales et OS X affichera une liste de caractères disponibles. Choisissez celui que vous voulez en cliquant dessus ou en appuyant sur le numéro qui correspond à celui-ci.