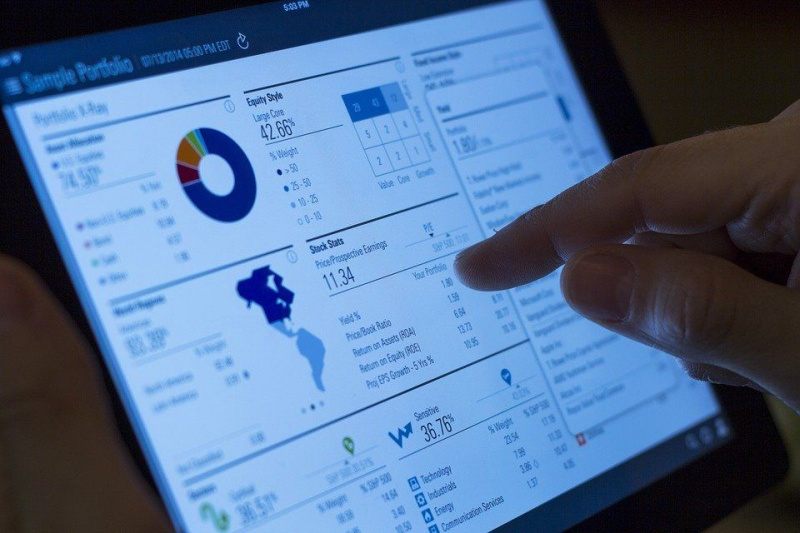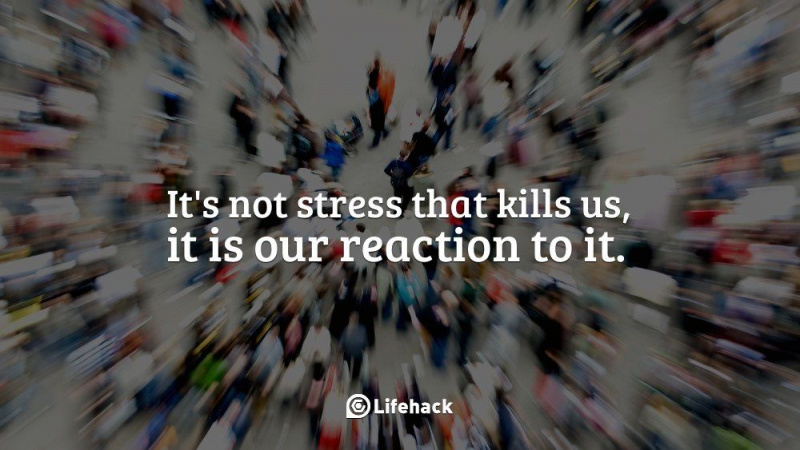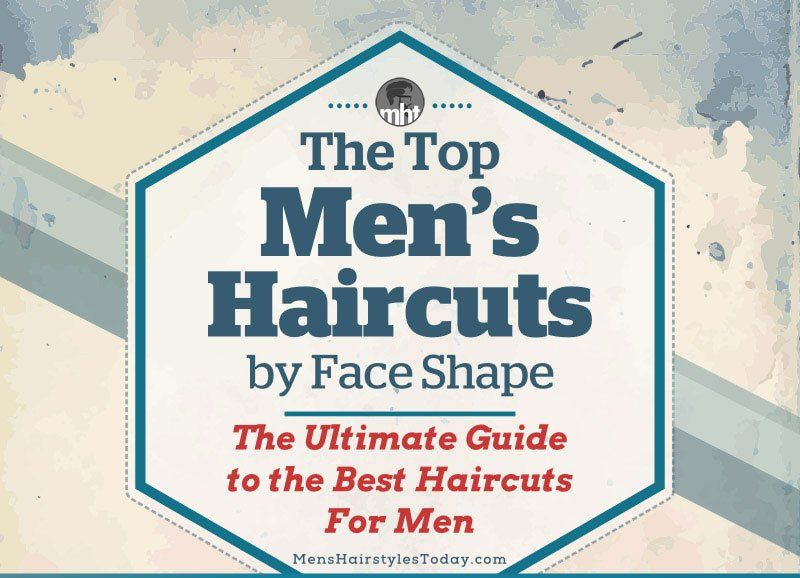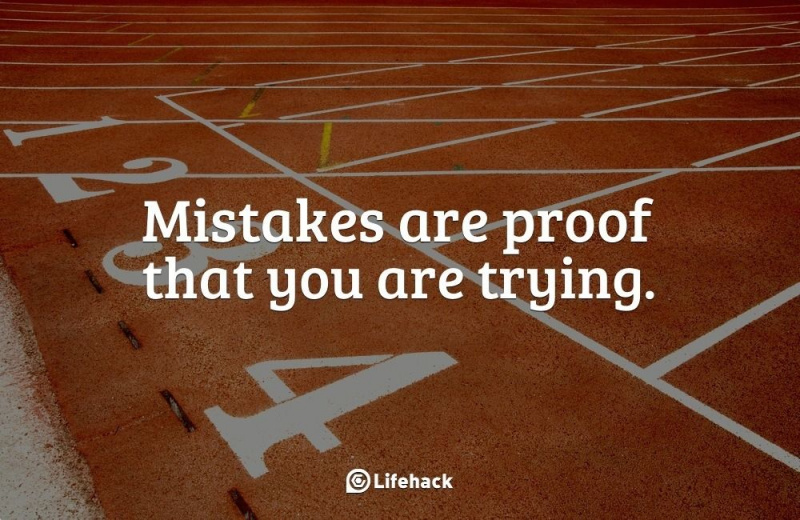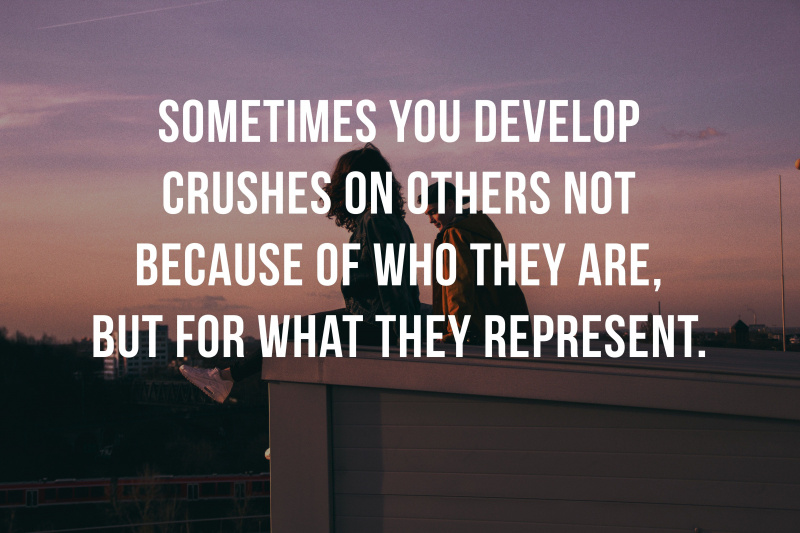20 astuces Excel qui peuvent faire de n'importe qui un expert Excel

Après que Microsoft a développé Excel vers la version 2010, il a offert plus de surprises que jamais. Afin de traiter des tonnes de données volumineuses, vous ne pouvez pas ignorer le rôle important qu'Excel joue dans le travail quotidien. Cependant, tant pour les débutants que pour les utilisateurs avancés, il existe encore de nombreux trucs et astuces utiles qui sont inévitablement négligés. Voici 20 secrets utiles de feuilles de calcul Excel que vous ne connaissez peut-être pas. Veuillez noter que toutes ces fonctions sont basées sur Microsoft Excel 2010.
1. Un clic pour tout sélectionner
Vous savez peut-être comment tout sélectionner en utilisant le raccourci Ctrl + A, mais peu savent qu'avec un seul clic sur le bouton d'angle, comme le montre la capture d'écran ci-dessous, toutes les données seront sélectionnées en quelques secondes.

2. Ouvrez des fichiers Excel en vrac
Plutôt que d'ouvrir les fichiers un par un lorsque vous avez plusieurs fichiers à gérer, il existe un moyen pratique de les ouvrir tous en un seul clic. Sélectionnez les fichiers que vous souhaitez ouvrir puis appuyez sur la touche Entrée du clavier, tous les fichiers s'ouvriront simultanément.

3. Basculer entre différents fichiers Excel
Lorsque vous avez ouvert différentes feuilles de calcul, il est vraiment ennuyeux de passer d'un fichier à l'autre, car parfois, travailler sur la mauvaise feuille peut ruiner l'ensemble du projet. En utilisant Ctrl + Tab, vous pouvez passer librement d'un fichier à l'autre. Cette fonction est également applicable à d'autres fichiers comme différents onglets Windows dans Firefox lorsqu'il est ouvert à l'aide de Windows 7.

4. Créez un nouveau menu contextuel
Généralement, il y a trois raccourcis dans le menu du haut, qui sont Enregistrer, Annuler la frappe et Répéter la frappe. Cependant, si vous souhaitez utiliser plus de raccourcis, comme Copier et Couper, vous pouvez les configurer comme suit :
Fichier-> Options-> Barre d'outils d'accès rapide, ajoutez Couper et Copier de la colonne de gauche à droite, enregistrez-le. Vous verrez deux autres raccourcis ajoutés dans le menu du haut.Publicité

5. Ajouter une ligne diagonale à une cellule
Lors de la création d'une liste d'adresses de camarades de classe, par exemple, vous aurez peut-être besoin d'un lien diagonal dans la première cellule pour séparer les différents attributs des lignes et des colonnes. Comment le faire? Tout le monde sait que Accueil-> Police-> Bordures peut changer différentes bordures pour une cellule, et même ajouter différentes couleurs. Cependant, si vous cliquez sur Plus de bordures, vous obtiendrez plus de surprises, comme une ligne diagonale. Cliquez dessus et enregistrez-vous pouvez maintenant le faire immédiatement.

6. Ajouter plus d'une nouvelle ligne ou colonne
Vous connaissez peut-être le moyen d'ajouter une nouvelle ligne ou colonne, mais cela fait vraiment perdre beaucoup de temps si vous devez en insérer plusieurs en répétant cette action X fois. Le meilleur moyen est de faire glisser et de sélectionner X lignes ou colonnes (X est égal à deux ou plus) si vous souhaitez ajouter X lignes ou colonnes au-dessus ou à gauche. Cliquez avec le bouton droit sur les lignes ou les colonnes en surbrillance et choisissez Insérer dans le menu déroulant. De nouvelles lignes seront insérées au-dessus de la ligne ou à gauche de la colonne que vous avez sélectionnée en premier.

7. Déplacez et copiez rapidement les données dans les cellules
Si vous souhaitez déplacer une colonne de données dans une feuille de calcul, le moyen le plus rapide consiste à la choisir et à déplacer le pointeur vers la bordure, après qu'il se soit transformé en une icône de flèche croisée, faites glisser pour déplacer la colonne librement. Et si vous voulez copier les données ? Vous pouvez appuyer sur le bouton Ctrl avant de faire glisser pour déplacer ; la nouvelle colonne copiera toutes les données sélectionnées.

8. Supprimer rapidement les cellules vides
Certaines données par défaut seront vides, pour diverses raisons. Si vous devez les supprimer pour maintenir la précision, en particulier lors du calcul de la valeur moyenne, le moyen le plus rapide consiste à filtrer toutes les cellules vides et à les supprimer en un clic. Choisissez la colonne que vous souhaitez filtrer, accédez à Données-> Filtrer, une fois que le bouton vers le bas s'affiche, annulez Tout sélectionner, puis choisissez la dernière option, Blancs. Toutes les cellules vides s'afficheront immédiatement. Retournez à l'accueil et cliquez sur Supprimer directement, ils seront tous supprimés.
Publicité

9. Recherche vague avec Wild Card
Vous savez peut-être comment activer la recherche rapide en utilisant le raccourci Ctrl + F, mais il existe deux caractères génériques principaux, le point d'interrogation et l'astérisque, utilisés dans les feuilles de calcul Excel pour activer une recherche vague. Ceci est utilisé lorsque vous n'êtes pas sûr du résultat cible. Le point d'interrogation représente un caractère et l'astérisque représente un ou plusieurs caractères. Que faire si vous devez rechercher le point d'interrogation et l'astérisque comme résultat cible ? N'oubliez pas d'ajouter une Wave Line devant.

10. Générer une valeur unique dans une colonne
Vous connaissez la fonction clé du filtre, mais peu de personnes utilisent le filtre avancé, qui sera appliqué à plusieurs reprises lorsque vous aurez besoin de filtrer une valeur unique à partir des données d'une colonne. Cliquez pour choisir la colonne et accédez à Données-> Avancé. Une fenêtre pop-up apparaîtra. Comme le montre la capture d'écran, cliquez sur Copier vers un autre emplacement, qui devrait être en accord avec la deuxième zone rectangulaire rouge. Spécifiez ensuite l'emplacement cible en saisissant la valeur ou en cliquant sur le bouton de sélection de zone. Dans cet exemple, l'âge unique peut être généré à partir de la colonne C et affiché dans la colonne E. N'oubliez pas de choisir Uniquement records, puis cliquez sur OK. La valeur unique affichée dans la colonne E peut être le contraste des données d'origine dans C, c'est la raison pour laquelle il est recommandé de copier vers un autre emplacement.

11. Restriction d'entrée avec fonction de validation des données
Afin de conserver la validité des données, vous devez parfois restreindre la valeur d'entrée et proposer quelques conseils pour les étapes ultérieures. Par exemple, l'âge dans cette feuille doit être un nombre entier et toutes les personnes participant à cette enquête doivent avoir entre 18 et 60 ans. Pour vous assurer que les données en dehors de cette tranche d'âge ne sont pas saisies, accédez à Données-> Validation des données-> Paramètres, saisissez les conditions et passez à Message de saisie pour donner des invites telles que, Veuillez saisir votre âge avec un nombre entier, qui devrait aller de 18 à 60. Les utilisateurs recevront cette invite lorsqu'ils suspendront le pointeur dans cette zone et recevront un message d'avertissement si les informations saisies ne sont pas qualifiées.

12. Navigation rapide avec Ctrl + bouton fléché
Lorsque vous cliquez sur Ctrl + n'importe quel bouton fléché du clavier, vous pouvez accéder au bord de la feuille dans différentes directions. Si vous souhaitez accéder à la dernière ligne des données, essayez simplement de cliquer sur Ctrl + bouton vers le bas.

13. Transposer les données d'une ligne vers une colonne
Vous utiliseriez cette fonctionnalité si vous souhaitez transposer des données pour obtenir un meilleur affichage ; Cependant, retaper toutes les données serait la dernière chose à faire si vous savez comment utiliser la fonction Transposer dans Coller. Voici comment procéder : copiez la zone que vous souhaitez transposer, déplacez le pointeur vers un autre emplacement vide. Allez dans Accueil->Coller->Transposer, veuillez noter que cette fonction ne s'activera pas tant que vous n'aurez pas copié les données au préalable.Publicité

14. Cachez soigneusement les données
Presque tous les utilisateurs savent comment masquer les données en cliquant avec le bouton droit de la souris pour sélectionner la fonction Masquer, mais cela peut être facilement remarqué s'il n'y a que peu de données. Le moyen le plus simple et le plus simple de masquer complètement les données consiste à utiliser la fonction Formater les cellules. Choisissez la zone et allez dans Accueil->Police->Cellules de format ouvert->Onglet Numéro->Personnalisé->Type ;;; -> Cliquez sur OK, toutes les valeurs de la zone seront alors invisibles et ne pourront être trouvées que dans la zone d'aperçu à côté du bouton Fonction.

15. Composer du texte avec &
Une formulation compliquée est inutile, tant que vous savez utiliser &. Vous pouvez composer n'importe quel texte librement avec ce symbole. Ci-dessous, j'ai quatre colonnes avec des textes différents, mais que se passe-t-il si je veux les composer avec une valeur dans une cellule ? Tout d'abord, localisez la cellule qui doit afficher le résultat composé, utilisez la formulation avec & comme indiqué dans la capture d'écran ci-dessous. Cliquez sur Entrée : tous les textes en A2, B2, C2 et D2 seront composés ensemble pour devenir LizaUSA25@ en F2.

16. Transformer la casse du texte
Avec toutes les astuces partagées ici, j'ai fait de mon mieux pour éviter une formulation compliquée. Mais il existe encore des formulations simples et faciles à utiliser à vous montrer, comme UPPER, LOWER et PROPER, qui peuvent transformer des textes à différentes fins. UPPER mettra tous les caractères en majuscule, LOWER peut changer le texte en minuscules et PROPER ne mettra en majuscule que le premier caractère d'un mot.

17. Valeurs d'entrée commençant par 0
Lorsqu'une valeur d'entrée commence par zéro, Excel supprime le zéro par défaut. Plutôt que de réinitialiser les cellules de format, ce problème peut être facilement résolu en ajoutant un guillemet simple avant le premier zéro, comme indiqué.
Publicité

18. Accélérez la saisie de termes compliqués avec la correction automatique
Si vous devez répéter la même valeur et qu'elle est compliquée à saisir, le meilleur moyen est d'utiliser la fonction AutoCorrection, qui remplacera votre texte par le bon texte. Prenez mon nom, Liza Brown, par exemple, qui peut être remplacé par LZ. Par conséquent, chaque fois que j'entre LZ, il peut corriger automatiquement Liza Brown. Allez dans Fichier-> Options-> Vérification-> Options de correction automatique et saisissez Remplacer le texte par le texte correct dans la zone rectangulaire rouge, comme ci-dessous.

19. Un clic pour obtenir plus de statut
La plupart des utilisateurs savent comment vérifier l'état des données au bas d'une feuille Excel, comme la moyenne et la somme. Cependant, savez-vous que vous pouvez déplacer le pointeur vers l'onglet inférieur et cliquer avec le bouton droit pour obtenir plus de statut, comme indiqué ci-dessous ?

20. Renommer une feuille à l'aide d'un double clic
Il existe plusieurs façons de renommer les feuilles, et la plupart des utilisateurs feront un clic droit pour choisir Renommer, ce qui fait perdre beaucoup de temps. Le meilleur moyen est de cliquer deux fois, puis vous pouvez le renommer directement.

Vous voulez améliorer davantage vos compétences Excel ? Ne manquez pas cet article :
Excellents raccourcis Excel que très peu de gens connaissent