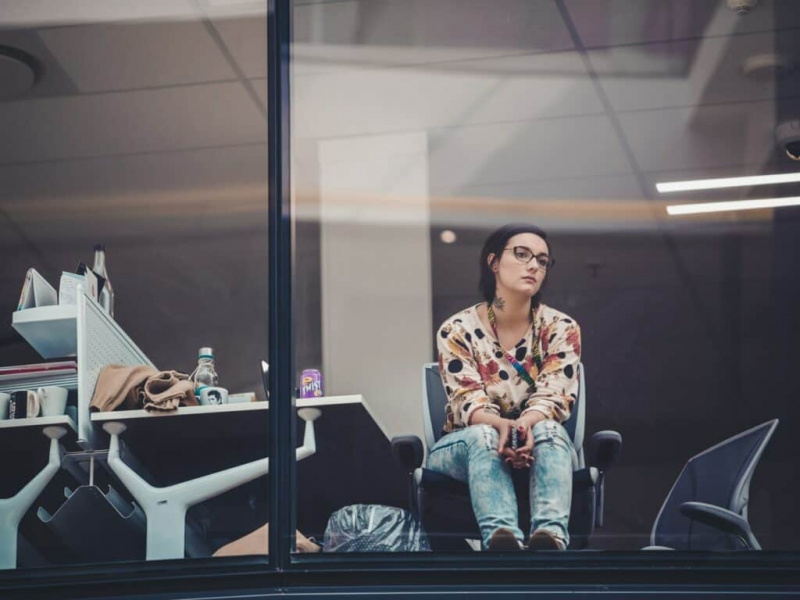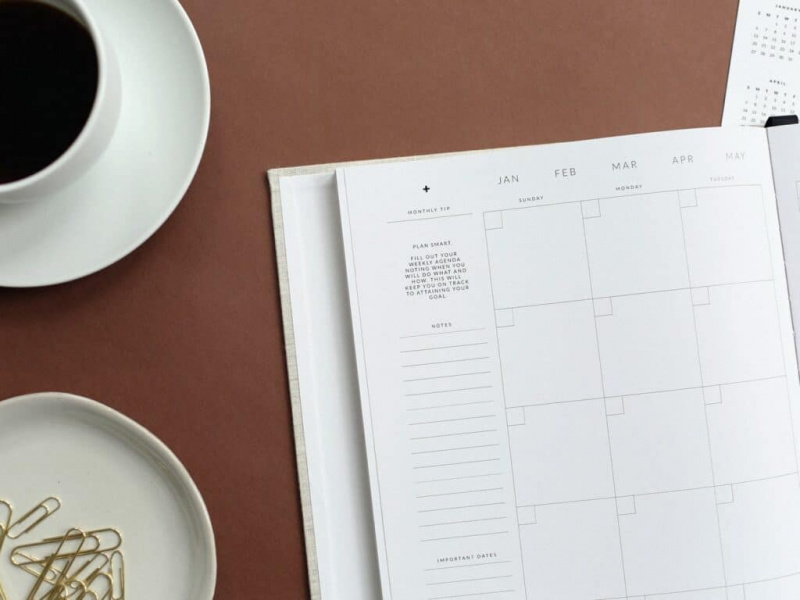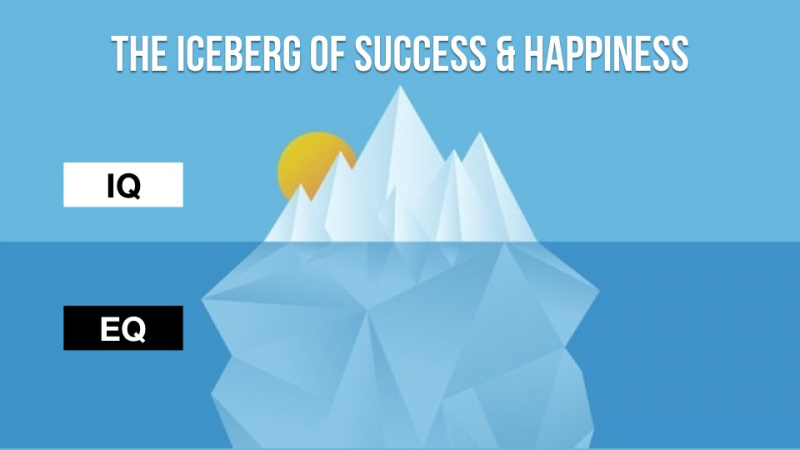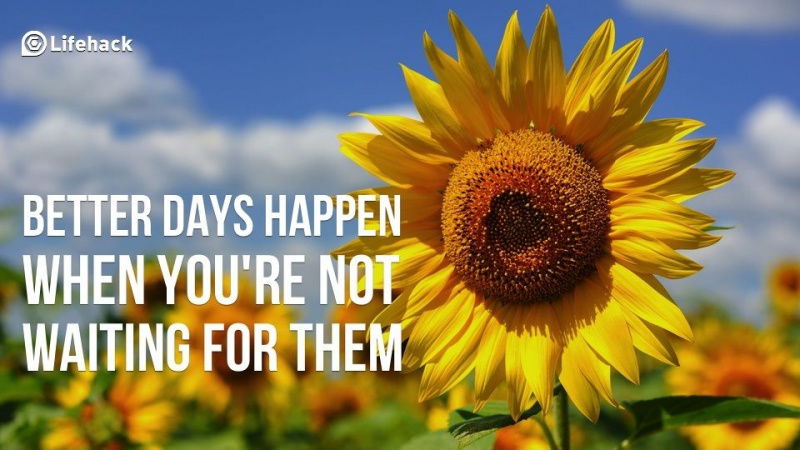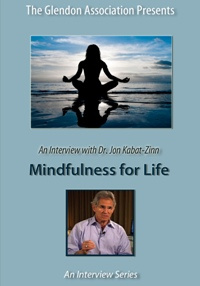10 conseils qui peuvent faire de n'importe qui un expert de Microsoft Word
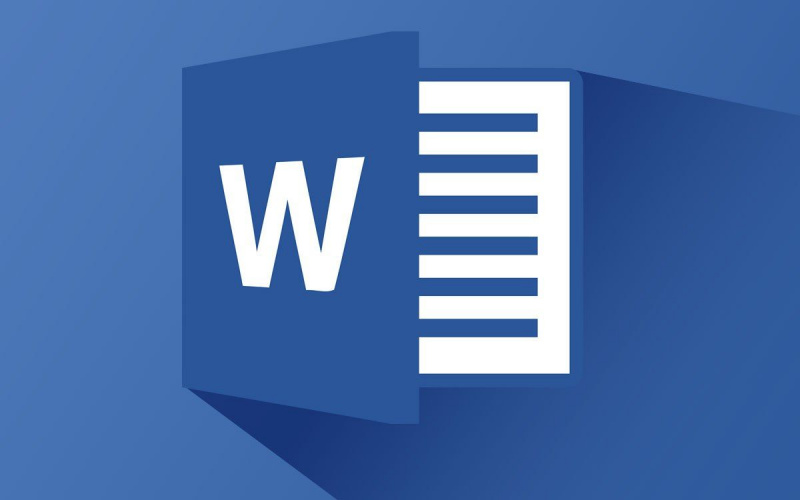
Microsoft Office est l'une des suites bureautiques les plus populaires. Il est utilisé par les entreprises, grandes et petites. Il existe des versions pour les étudiants et pour un usage domestique. Il est disponible à la fois pour PC et Mac et le mot sur Internet est qu'il sera éventuellement disponible pour certaines distributions de Linux. Même si la plupart des gens l'utilisent, la plupart des gens ne l'utilisent pas à son plein potentiel. Voici 11 astuces géniales pour vous améliorer dans Microsoft Word.
1. Voir tous les symboles dans Microsoft Word

Lorsque vous tapez des espaces et appuyez sur le bouton Entrée, vous ne voyez pas grand-chose, mais cela ne veut pas dire qu'il n'y a rien là-bas. Il y a en fait des symboles et des caractères partout dans votre document Microsoft Word et vous ne le savez peut-être même pas. Si vous voulez tous les voir, allez dans Fichier, puis Options, puis Afficher, et sélectionnez Toujours afficher ces marques de formatage à l'écran. Vous pouvez également activer le mode brouillon pour voir ce que le premier ne voit pas en allant dans le menu Affichage et en le définissant sur brouillon.
2. Maîtrisez le paragraphe

Vous seriez surpris du nombre de façons dont vous pouvez formater un paragraphe. Vous pouvez mettre en retrait la première phrase ou vous pouvez mettre en retrait toutes les autres lignes sauf la première ligne. De plus, la marque de paragraphe (illustrée ci-dessus) est en fait assez puissante. Il contient des informations sur la façon dont chaque paragraphe est formaté, ce qui peut les rendre assez puissants. Si vous copiez un paragraphe entier avec la marque de paragraphe, vous finissez par copier également la mise en forme. Si vous ne copiez pas la marque avec le paragraphe, le paragraphe sera collé sans formatage.Publicité
3. Sections maîtresses

En utilisant les différents sauts de Microsoft Word, vous pouvez mieux organiser vos documents. La meilleure façon de le faire est d'utiliser des sections. Vous pouvez accéder au menu des pauses dans le menu Mise en page. Microsoft Office ne voit pas les pages comme vous et je les vois. Ils voient des sections. Si vous configurez votre document en sections, vous pouvez formater chaque section indépendamment et vous donner beaucoup plus de contrôle que vous ne le feriez normalement si tout était dans une seule section !
4. Utilisez des styles

Les styles sont incroyablement puissants. Si vous créez un modèle de style, vous pouvez l'utiliser encore et encore pour n'importe quel document. Si vous écrivez beaucoup de mémos, vous pouvez créer un style de mémos. Vous pouvez répéter le processus pour pratiquement n'importe quel type de document. Pour voir les styles existants, accédez à l'onglet Accueil dans Word. Vous pouvez cliquer sur la flèche vers le bas pour créer le vôtre. Si vous écrivez beaucoup dans un style similaire, cela vaut vraiment la peine d'en faire un style afin de ne pas avoir à formater autant et de gagner du temps.
5. Préparez votre document avant de rédiger
Publicité

C'est toujours une bonne idée de se faire une idée de votre mise en forme avant de commencer à remplir les blancs. De cette façon, vous pouvez formater vos en-têtes, paragraphes, styles, etc. avant de créer votre document. Cela peut vous permettre de modifier votre document avant de le créer pour vous assurer que tout s'adapte correctement. Il n'y a rien de plus frustrant que de copier et coller des informations et d'avoir un mauvais formatage.
6. Configurez vos options de collage

Croyez-le ou non, vous pouvez réellement contrôler la façon dont Microsoft Office traite le collage de mots. Cela peut être atteint en cliquant sur le bouton Office (le logo en haut à gauche), en naviguant vers Options Word, puis vers Avancé. À partir de là, vous devriez pouvoir voir une option Couper, Copier et Coller qui vous permettra de configurer vos options. Cela peut vous permettre de faire des choses comme désactiver les hyperliens lors du collage et d'autres options de formatage pour vous faciliter la vie.
7. Utilisez la mise en forme de justification complète

Une option souvent inconnue dans Word est la possibilité d'utiliser la mise en forme de justification. Vous pouvez en voir un exemple ci-dessus. Essentiellement, cela signifie simplement que les marges gauche et droite sont parfaitement alignées. Word est capable de le faire en modifiant l'espacement des mots dans chaque ligne afin qu'ils s'alignent. Cela donne aux documents un aspect professionnel et formel. Pour l'utiliser, cliquez sur le logo Office, puis sur Options Word, puis sur Avancé. Développez les options de mise en page et vous pouvez les définir ici.Publicité
8. Masquer l'interface du ruban

Pour ceux qui ne le savent peut-être pas, l'interface ruban est la barre d'outils qui s'étend en haut de Microsoft Word. Certaines personnes l'apprécient et d'autres le trouvent distrayant et trop occupé. Heureusement, il existe un moyen facile de se débarrasser du ruban. Avec Word ouvert, cliquez sur CTRL+F1. Le ruban disparaîtra. Répétez le processus pour le faire réapparaître.
10. Supprimer tout formatage

Parfois, vous devez exploser le formatage et recommencer. Le formatage peut être désorganisé et votre document peut finir par avoir une mauvaise apparence. Lorsque cela se produit, il est probablement préférable de recommencer depuis le début. Pour ce faire, sélectionnez n'importe quel morceau de texte dont vous souhaitez supprimer la mise en forme et cliquez sur le bouton comme indiqué dans la capture d'écran ci-dessus. La mise en forme sera supprimée et il ne vous restera plus que du texte.
11. Utilisez le Spike pour copier et coller
Publicité

Le collage de pointes est en fait très amusant. Voici la prémisse. Vous coupez divers mots d'un document et vous pouvez ensuite les coller tous ensemble. Il n'y a pas vraiment de cas d'utilisation spécifique pour cet outil, mais vous saurez quand vous en aurez besoin. Pour l'utiliser, utilisez CTRL+F3 pour copier. Vous pouvez le faire autant de fois que vous le souhaitez. Lorsque vous collez comme d'habitude, il collera tout ce que vous avez copié à l'aide de la commande CTRL + F3. Cela peut être utile pour collecter des extraits d'un document et les assembler.
Avec ces astuces et un peu de pratique, vous serez en mesure de créer des documents étonnants qui auront l'air professionnels et propres. Dans un endroit où il ne suffit plus de savoir utiliser Word, ces conseils peuvent vous donner un léger avantage qui vous permettra de vous démarquer !
Crédit photo en vedette : Nouveaux horizons via newhorizons.com