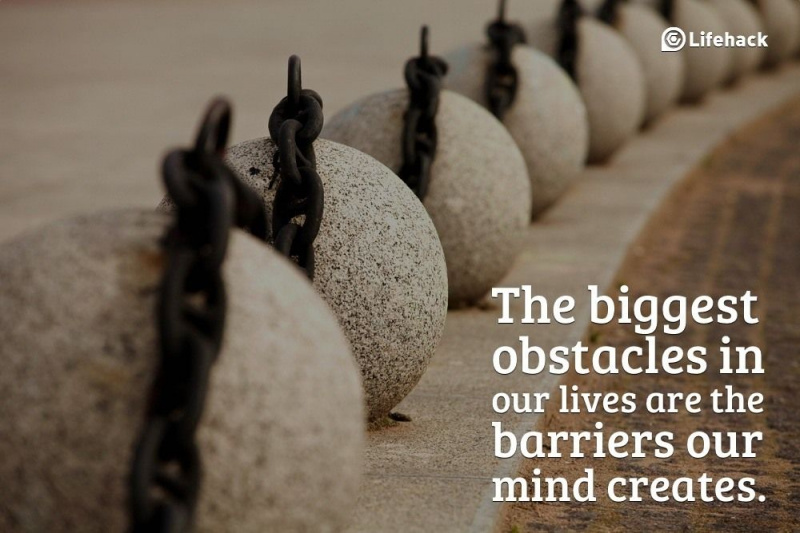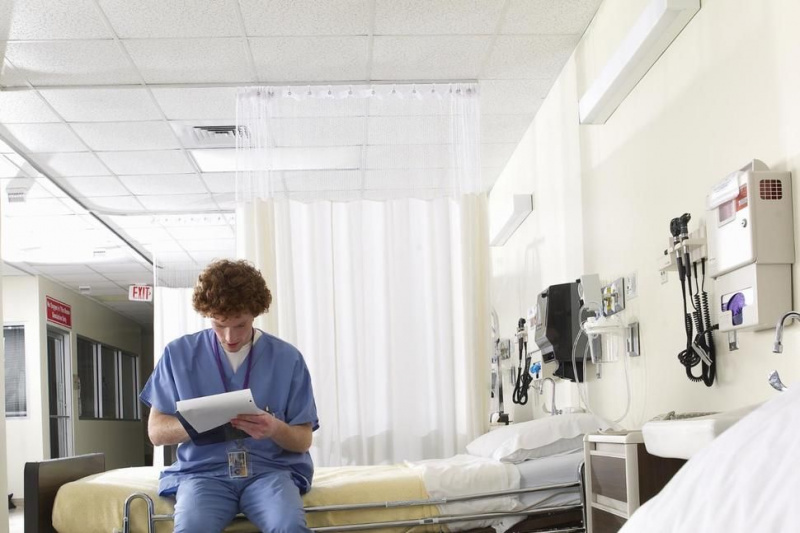10 façons d'empêcher votre Mac d'être piraté

La protection des informations est désormais scrutée dans toutes les industries commerciales et gouvernementales. Le vol d'informations a paralysé de nombreuses organisations et entreprises. L'une des principales raisons pour lesquelles l'information est perdue, corrompue ou volée est que de nombreuses industries ne l'ont pas pleinement adopté comme risque et doivent encore mettre en œuvre des politiques et des programmes d'assurance qualité solides.
Certains des risques les plus courants sont dus aux ordinateurs sans surveillance, aux mots de passe faibles et aux mauvaises pratiques de gestion des informations. Les pirates informatiques recherchent la cible la plus faible et pénètrent dans une entreprise à partir de sources simples, telles que des tablettes ou des téléphones portables. L'utilisation d'un logiciel de cryptage intelligent peut remédier à cette menace et à cette vulnérabilité, ce qui rend difficile pour les concurrents ou les pirates informatiques novices de pénétrer dans votre appareil. Cependant, les logiciels seuls ne suffisent pas à empêcher le piratage des Mac. C'est l'utilisateur Mac qui a l'autorité et les ressources pour le sauver d'une pénétration potentielle. Les 10 meilleures façons d'empêcher le piratage de votre Mac est discuté ci-dessous. En suivant tous ces conseils, votre Mac sera sûrement résistant au piratage. En guise de mise en garde, avant de commencer les processus ci-dessous, assurez-vous d'abord de sauvegarder votre système.
1. Ne surfez pas ou ne lisez pas de courrier en utilisant le compte administrateur
Créez un utilisateur non administrateur dans le volet Comptes des Préférences Système et utilisez ce compte pour les tâches quotidiennes . Connectez-vous uniquement avec un compte administrateur lorsque vous devez effectuer des tâches d'administration du système.
2. Utiliser la mise à jour du logiciel
L'application régulière des mises à jour du système est extrêmement importante.
Pour les systèmes connectés à Internet : Ouvrez le volet Mise à jour logicielle dans les Préférences Système. Assurez-vous que Rechercher les mises à jour est activé et définissez-le sur Quotidien (ou le paramètre le plus fréquent). Une version en ligne de commande est également disponible, appelée Mise à jour logicielle. Lisez sa page principale pour plus de détails.

Pour les systèmes non connectés à Internet : Récupérez régulièrement les mises à jour depuis www.apple.com/support/downloads . Assurez-vous de vérifier que le condensé SHA-1 de tout téléchargement correspond au condensé qui y est publié, à l'aide de la commande suivante : /usr/bin/openssl sha1 download.dmgPublicité
3. Paramètres du compte
Vous souhaitez désactiver la connexion automatique. Pour ce faire, ouvrez le volet Comptes dans les Préférences Système. Cliquez sur Options de connexion. Réglez Connexion automatique sur Désactivé. Définissez Afficher la fenêtre de connexion sur Nom et mot de passe.
Pour désactiver le compte et le partage d'invité, sélectionnez le compte d'invité, puis désactivez-le en décochant Autoriser l'invité à se connecter à cet ordinateur. Décochez également Autoriser les invités à se connecter aux dossiers partagés.
4. Sécuriser les autorisations du dossier personnel des utilisateurs
Pour empêcher les utilisateurs et les invités de parcourir les dossiers de départ d'autres utilisateurs, exécutez la commande suivante pour chaque dossier de départ : sudo chmod go-rx /Users/username
5. Mot de passe du micrologiciel
Définissez un mot de passe de micrologiciel qui empêchera les utilisateurs non autorisés de modifier le périphérique de démarrage ou d'effectuer d'autres modifications. Apple fournit des instructions détaillées pour Leopard (qui s'appliquent à Snow Leopard) ici :
http://support.apple.com/kb/ht1352
6. Désactivez IPv6 et AirPort lorsque vous n'en avez pas besoin
Ouvrez le volet Réseau dans les Préférences Système. Pour chaque interface réseau répertoriée :
- S'il s'agit d'une interface AirPort mais qu'AirPort n'est pas requis, cliquez sur Désactiver AirPort.
- Cliquez sur Avancé. Cliquez sur l'onglet TCP/IP et définissez Configurer IPv6 : sur Désactivé si vous n'en avez pas besoin. S'il s'agit d'une interface AirPort, cliquez sur l'onglet AirPort et activez Déconnecter lors de la déconnexion.
7. Désactiver les services inutiles
Les services suivants se trouvent dans /System/Library/LaunchDaemons. À moins que cela ne soit nécessaire aux fins indiquées dans la deuxième colonne, désactivez chaque service à l'aide de la commande ci-dessous, qui nécessite le chemin complet spécifié : sudo launchctl unload -w System/Library/LaunchDaemons/com.apple.blued.plist
- com.apple.blued.plist – Bluetooth
- com.apple.IIDCAssistant.plist – iSight
- com.apple.nis.ypbind.plist - NIS
- com.apple.racoon.plist – VPN
- com.apple.RemoteDesktop.PrivilegeProxy.plist – ARD
- com.apple.RFBEventHelper.plist – ARD
- com.apple.UserNotificationCenter.plist – Notifications utilisateur –
- com.apple.webdavfs_load_kext.plist – WebDAV –
- org.postfix.master – serveur de messagerie
D'autres services peuvent être trouvés ici : /System/Library/LaunchAgents et peuvent être désactivés exactement de la même manière que les éléments répertoriés ci-dessus. Publicité
8. Désactiver les binaires Setuid et Setgid
Les programmes Setuid s'exécutent avec les privilèges du propriétaire du fichier (qui est souvent root), quel que soit l'utilisateur qui les exécute. Les bogues dans ces programmes peuvent permettre des attaques par escalade de privilèges.
Pour trouver les programmes setuid et setgid, utilisez les commandes :
- trouver / -perm -04000 -ls
- trouver / -perm -02000 -ls
Après avoir identifié les binaires setuid et setgid, désactivez les bits setuid et setgid (en utilisant chmod ug-s programname) sur ceux qui ne sont pas nécessaires pour les opérations du système ou de la mission. Les fichiers suivants doivent avoir leurs bits setuid ou setgid désactivés, sauf si nécessaire. Les programmes peuvent toujours avoir leurs bits setuid ou setgid réactivés ultérieurement, si nécessaire.
- /System/Library/CoreServices/RemoteManagement/ARDAgent.app/Contents/MacOS/ARDAgent – Apple Remote Desktop
- /Système/Bibliothèque/Imprimantes/IOMs/LPRIOM.plugin/Contents/MacOS/LPRIOMHelper – Impression
- /sbin/mount_nfs – NFS
- /usr/bin/at – Planificateur de tâches
- / Usr / bin / atq- Job Scheduler
- /usr/bin/atrm – Planificateur de tâches
- /usr/bin/chpass – Modifier les informations de l'utilisateur
- /usr/bin/crontab – Planificateur de tâches
- /usr/bin/ipcs – Statistiques IPC
- /usr/bin/newgrp – Changer de groupe
- /usr/bin/postdrop – Courrier Postfix
- / Usr / bin / postqueue - Postfix Mail
- /usr/bin/procmail – Processeur de messagerie
- /usr/bin/wall – Messagerie utilisateur
- /usr/bin/write – Messagerie utilisateur
- /bin/rcp – Accès à distance (non sécurisé)
- /usr/bin/rlogin – /usr/bin/rsh
- /usr/lib/sa/sadc – Rapport d'activité du système
- /usr/sbin/scselect – Emplacement réseau sélectionnable par l'utilisateur
- /usr/sbin/traceroute – Réseau de trace
- /usr/sbin/traceroute6 – Réseau de trace
9. Configurer et utiliser les deux pare-feu
Le système Mac comprend deux pare-feu : le pare-feu de filtrage de paquets IPFW et le nouveau pare-feu d'application. Le pare-feu applicatif limite les programmes autorisés à recevoir des connexions entrantes. Il est assez facile de configurer le pare-feu applicatif. Ci-dessous, je mentionne comment configurer le pare-feu d'application de Mac. La configuration du pare-feu IPFW nécessite plus d'expertise technique et ne peut pas être entièrement décrite ici. Cela implique de créer un fichier avec des règles écrites manuellement (traditionnellement, /etc/ipfw.conf), et également d'ajouter un fichier plist à /Library/LaunchDaemons pour que le système lise ces règles au démarrage. Ces règles dépendent fortement de l'environnement réseau et du rôle du système dans celui-ci.
Comment configurer le pare-feu d'application sur Mac
Dans seulement Quatre étapes, vous pouvez facilement configurer le Pare-feu applicatif sous Mac.
1. Sélectionnez Préférences de système du Menu Pomme
Publicité

2. Dans le volet Préférences système, sélectionnez Sécurité . Cliquez ensuite sur le Pare-feu Languette. Ignorez les autres onglets ( Général et Firevault).
3. Dans l'onglet Pare-feu, vous devrez peut-être déverrouiller le volet, s'il est verrouillé. Pour déverrouiller, cliquez sur le petit cadenas au coin inférieur gauche et entrez votre nom d'utilisateur et votre mot de passe administrateur.

4. Cliquez sur Démarrer pour activer le pare-feu applicatif de Mac. le lumière verte à côté de l'état du pare-feu et du AU notification garantira que le pare-feu fonctionne correctement.
Vous pouvez personnaliser davantage la configuration du pare-feu en cliquant sur le bouton Avancer sur le côté droit.
Il y a trois options avancées dans l'onglet Pare-feu
1. Bloquer toutes les connexions entrantes : Le blocage de toutes les connexions entrantes désactivera la plupart des services de partage comme Partage de fichiers, partage d'écran et d'autres. Il n'autorisera que le service Internet de base. Le garder coché ou décoché dépend de l'utilisateur.

deux. Autoriser automatiquement les logiciels signés à recevoir les connexions entrantes : Je préfère laisser cette option décochée. Cela ajoutera automatiquement un logiciel signé par toute autorité valide au liste autorisée de logiciels plutôt que de demander aux utilisateurs de les autoriser.
3. Activer la furtivité mode: Je garde toujours cette option cochée. Cela empêche votre Mac de répondre aux demandes de ping et aux analyses de portsPublicité
10. Préférences Safari
Safari ouvrira automatiquement certains fichiers par défaut. Ce comportement pourrait être exploité pour effectuer des attaques. Pour désactiver, décochez Ouvrir les fichiers sécurisés après le téléchargement dans l'onglet Général. À moins que cela ne soit spécifiquement requis, Java de Safari doit être désactivé pour réduire la surface d'attaque du navigateur. Dans l'onglet Sécurité, décochez Activer Java. De plus, la navigation privée dans Safari est un excellent moyen d'empêcher les pirates de ramasser des miettes de pain et de les utiliser contre vous plus tard.
Astuce bonus : désactivez Bluetooth et Airport
La meilleure façon de désactiver le matériel Bluetooth est de le faire supprimer par un technicien certifié Apple. Si cela n'est pas possible, désactivez-le au niveau du logiciel en supprimant les fichiers suivants de /System/Library/Extensions :
IOBluetoothFamily.kext
IOBluetoothHIDDriver.kext
Le meilleur moyen de désactiver AirPort est de retirer physiquement la carte AirPort du système. Si cela n'est pas possible, désactivez-le au niveau du logiciel en supprimant le fichier suivant de /System/Library/Extensions :
IO80211Famille.kext
S'ils sont suivis attentivement, les conseils mentionnés ci-dessus peuvent surpasser la technologie d'un pirate informatique pour compromettre votre Mac. Cependant, à mesure que la technologie progresse, les pirates utilisent des moyens toujours plus innovants pour pénétrer votre Mac. Si vous connaissez d'autres façons de pirater un Mac, partagez-les avec nous dans les commentaires ci-dessous !Publicité